

バックアップ ジョブの実行時に仮想マシンの電源がオンにされている場合は、ベア メタル復旧がサポートされます。
ベア メタル復旧(BMR)とは、オペレーティング システムとソフトウェア アプリケーションの再インストール、およびその後のデータや設定のリストアといった、「ベア メタル」からコンピュータ システムをリストアするプロセスです。 BMR プロセスでは、ハードウェアが異なる場合でも、わずかな作業でコンピュータ全体をリストアすることができます。 BMR を実行できるのは、ブロック レベル のバックアップ プロセス中に、CA ARCserve D2D がデータだけではなく、以下に関連する情報も取得しているためです。
ベア メタルからコンピュータ システムを再構築するのに必要なすべての関連情報は、連続するブロックにバックアップされ、バックアップ場所に格納されます。
|
|
|
|
CA サポート: |
|
|
YouTube: |
|
BMR を実行する前に、以下を準備する必要があります。
注: CA ARCserve D2D では、ブート キット ユーティリティを利用して WinPE イメージと CA ARCserve D2D イメージを組み合わせて BMR ISO イメージを作成します。 この ISO イメージがブート可能メディアに書き込まれます。 その後、これらのブート可能メディア(CD/DVD または USB メモリ)のいずれかを使用して、新しいコンピュータ システムを初期化し、ベア メタル復旧プロセスを開始できるようにします。 保存されたイメージが常に最新のバージョンであるようにしておくために、CA ARCserve D2D を更新する度に新しい ISO イメージを作成することをお勧めします。
ダイナミック ディスクのリストアは、ディスク レベルでのみ実行できます。 ダイナミック ディスク上のローカル ボリュームにデータがバックアップされた場合、このダイナミック ディスクを BMR 実行中にリストアすることはできません。 このシナリオでは、BMR 実行中にリストアするには、以下のいずれかのタスクを実行し、次に、コピーした復旧ポイントから BMR を実行する必要があります。
注: 複数のダイナミック ディスクで BMR を実行する場合、BMR は起動の失敗や認識できないダイナミック ボリュームなどの予期しないエラーで失敗する場合があります。 これが発生する場合は、システム ディスクのみを BMR を使用してリストアし、その後マシンを再起動してから他のダイナミック ボリュームを通常の環境でリストアするようにしてください。
ブートキット イメージを作成する際にどの方法を選択しても、BMR プロセスは基本的に同じです。
注: BMR プロセスではストレージ領域を作成できません。 ソース マシンにストレージ領域がある場合、BMR の実行中にデスティネーション マシンでストレージ領域を作成することはできません。 ユーザは、それらのボリュームを標準のディスク/ボリュームにリストアするか、BMR を実行する前にストレージ領域を作成してから、作成されたストレージ領域にデータをリストアすることができます。
ベア メタル復旧を使用してデータをリストアする方法
BIOS セットアップ ユーティリティ画面が表示されます。
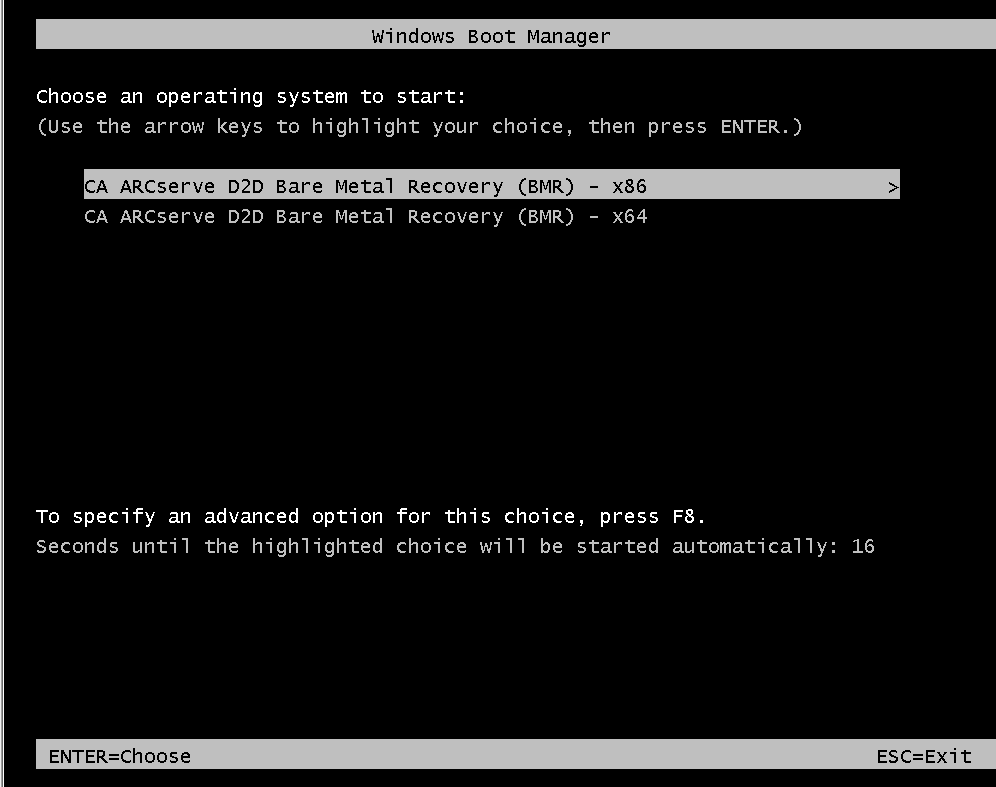
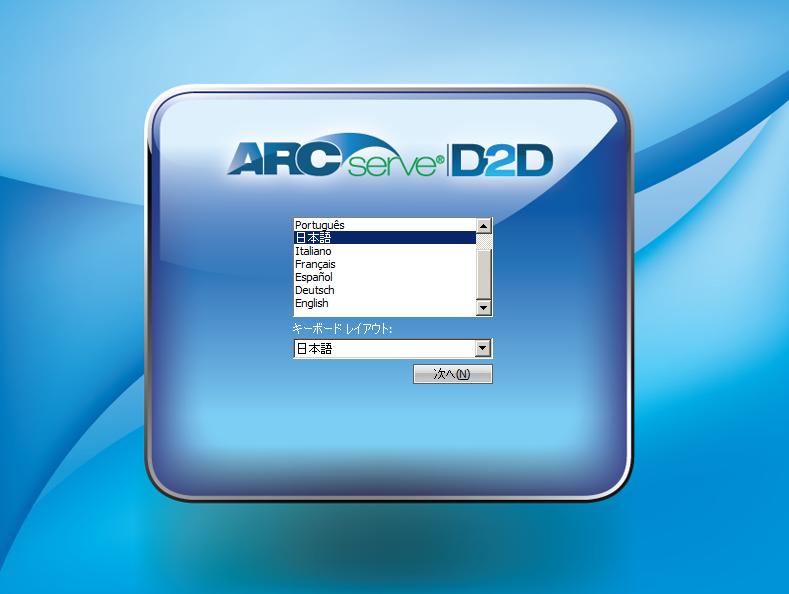
ベア メタル復旧プロセスが開始され、最初の BMR ウィザード画面が表示されます。
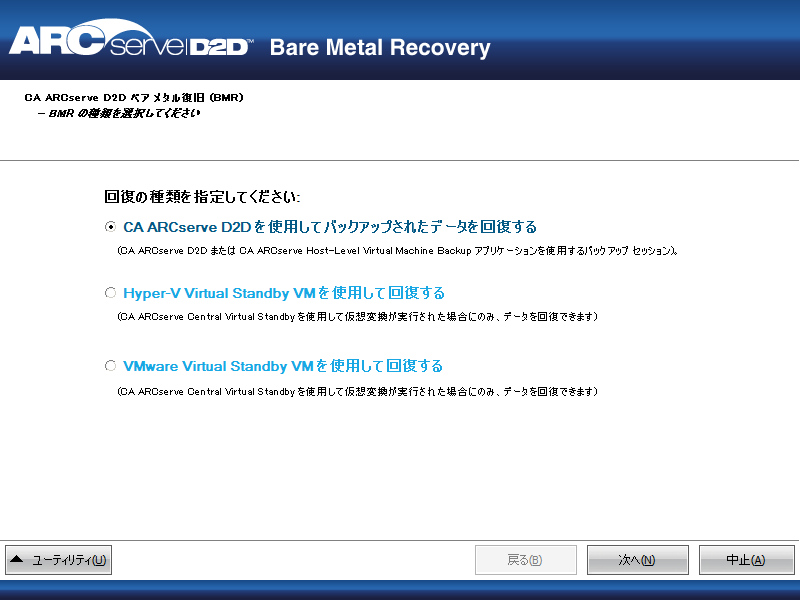
CA ARCserve D2D を使用してバックアップされたデータを回復します。 このオプションは、CA ARCserve D2D または CA ARCserve Central Host-Based VM Backup アプリケーションで実行されたバックアップ セッションに関して使用されます。
このオプションを選択した場合は、これ以降の手順を続行します。
Hyper-V 仮想マシンに対して仮想変換が実行されたマシンのデータを回復します。 このオプションは CA ARCserve Central 仮想スタンバイ アプリケーションに関して使用されます。
注: このオプションを使用する場合、VHD ファイル(Hyper-V 用)への仮想変換が CA ARCserve Central 仮想スタンバイ によって実行された場合のみデータを回復できます。
このオプションを選択した場合は、「Hyper-V 仮想スタンバイ VM を使用した回復」を参照してこの手順を続行してください。
VMware 仮想マシンに対して仮想変換が実行されたマシンのデータを回復します。 このオプションは CA ARCserve Central 仮想スタンバイ アプリケーションに関して使用されます。
注: このオプションを使用する場合、VMDK ファイル(VMware 用)への仮想変換が CA ARCserve Central 仮想スタンバイ によって実行された場合のみデータを回復できます。
このオプションを選択した場合は、「VMware 仮想スタンバイ VM を使用した回復」を参照してこの手順を続行してください。
[復旧ポイントの選択]ウィザード画面が表示されます。
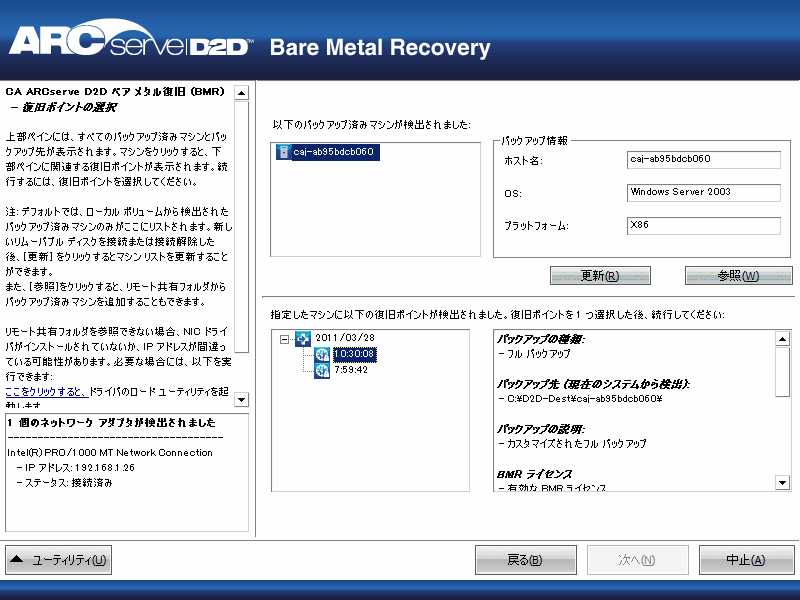
CA ARCserve D2D を使用すると、任意のローカル ドライブまたはネットワーク共有から復旧を実行できます。
また、リモート マシンのアクセス情報(ユーザ名およびパスワード)が必要な場合があります。
注: リモートの復旧ポイント参照する場合、ネットワークが稼働中ある必要があります。 必要な場合は、ネットワーク設定情報を確認/更新したり、必要なドライバを[ユーティリティ]メニューからロードすることができます。
![ベア メタル復旧 - [フォルダの選択]ダイアログ ボックス](o1213798.jpg)
BMR ウィザード画面には、以下の情報が表示されます。
注: サポート対象のオペレーティング システムであれば、UEFI マシンで取得したバックアップから BIOS 互換マシンへ、また BIOS マシンから UEFI 互換マシンへの BMR の実行が可能です。 ファームウェア変換がサポートされるシステムの完全なリストについては、「UEFI/BIOS 変換をサポートするオペレーティング システム」を参照してください。
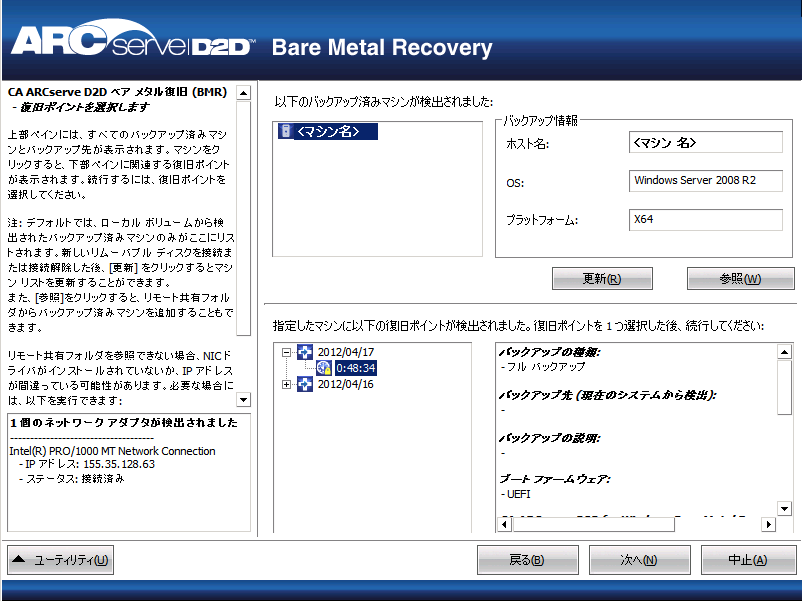
選択した復旧ポイントの関連情報が表示されます(右下のペイン)。 表示される情報には、実行した(保存した)バックアップの種類、バックアップ先、バックアップされたボリュームなどが含まれます。
復旧ポイントに暗号化されたセッション(復旧ポイントの時計アイコンにロックがかけられます)が含まれる場合、パスワードを要求する画面が表示されます。 セッション パスワードを入力して、[OK]をクリックします。
![ベア メタル復旧 - [暗号化パスワード]ダイアログ ボックス](o1608536.png)
注: ご使用のマシンがドメイン コントローラの場合、CA ARCserve D2D は BMR 実行中に Active Directory (AD) データベース ファイルの「権限のないリストア」(Non-Authoritative Restore)をサポートします (CA ARCserve D2D は MSCS クラスタのリストアをサポートしません)。
BMR ウィザード画面には、利用可能な復旧モードのオプションが表示されます。
![ベア メタル復旧 - [復旧モードの選択]ダイアログ ボックス](o1213810.jpg)
利用可能なオプションは、[拡張モード]と[高速モード]です。
デフォルト: 高速モード
注: 残りの手順は、[拡張モード]を選択した場合のみ適用されます。この手順では、BMR 処理を実行するための情報が示されます。
BMR ユーティリティによって復旧するマシンの検索が開始され、対応するディスク パーティション情報が表示されます。
上部ペインには、現在のマシン(ターゲット マシン)上のディスク設定が表示されます。下部ペインには、元のマシン(ソース マシン)上のディスク パーティション情報が表示されます。
重要: 下部ペインで、ソース ボリュームに赤い X アイコンが表示されている場合、このボリュームにはシステム情報が含まれており、ターゲット ボリュームに割り当てられていない(マップされていない)ことを示しています。 ソース ディスクにあるこのシステム情報ボリュームは、BMR 実行中にターゲット ディスクに割り当て、リストアする必要があります。これらを実行しない場合、リブートできません。
注: ユーザが BMR を実行し、ブート ディスクとして設定されていないディスクにシステム ボリュームをリストアした場合、BMR の完了後にマシンを起動できません。 正しく設定されたブート ディスクにシステム ボリュームをリストアしていることを確認してください。
注: 別のディスク/ボリュームにリストアする場合、新しいディスク/ボリュームの容量は同じサイズか、元のディスク/ボリュームより大きいサイズにする必要があります。 また、ディスク サイズの変更はベーシック ディスクのみに対応しています。ダイナミック ディスクには対応していません。
![ベア メタル復旧 - [ディスク パーティションの調整]ダイアログ ボックス。](o1213813.jpg)
[ソース ベーシック ボリュームの選択]ダイアログ ボックスが開きます。
![ベア メタル復旧 - [ソース ベーシック ボリュームの選択]ダイアログ ボックス。](o1213822.png)
[ディスク変更のサブミット]画面が開き、選択した操作のサマリが表示されます。 作成中の個々の新しいボリュームについては、対応する情報が表示されます。
![ベア メタル復旧 - [ディスク変更のサブミット]ダイアログ ボックス](o1213826.png)
注: ハード ドライブへのすべての操作は、サブミットするまで適用されません。
ターゲット マシン上に新しいボリュームが作成され、対応するソース マシンにマップされます。
[リストア設定のサマリ]画面が開き、リストアするボリュームのサマリが表示されます。
注: リストア サマリ ウィンドウの下部にある「デスティネーション ボリューム」列に表示されるドライブ文字は、WinPE (Windows Preinstallation Environment)から自動的に生成されます。 これらのドライブ文字は、「ソース ボリューム」列に表示されるドライブ文字とは異なる場合があります。 ただし、ドライブ文字が異なっている場合でも、データは適切なボリュームにリストアされます。
![ベア メタル復旧 - [リストア設定のサマリ]ダイアログ ボックス](o1213834.png)
リストア処理が開始されます。 BMR ウィザード画面には、各ボリュームのリストア ステータスが表示されます。
![ベア メタル復旧 - [リストア プロセスの開始]ダイアログ ボックス](o1213838.jpg)
デフォルトでは、アクティビティ ログは以下の場所に保存されます。
C:¥windows¥system32¥dr¥log
注: Windows で生成されるエラーを回避するため、BMR アクティビティ ログ ウィンドウで[名前をつけて保存]オプションを使用して、アクティビティ ログをデスクトップ上に保存したり、デスクトップ上に新しいフォルダを作成することはしないでください。
復旧されたシステムに挿入するドライバを参照して選択できます。そのため、異なるハードウェアのマシンを復旧する場合でも、BMR 実行後にマシンを元の状態に戻すことができます。
注: BMR の完了後に以下を行ってください。
|
Copyright © 2013 CA.
All rights reserved.
|
|