

O Virtual Standby permite pesquisar pontos de recuperação e cópias de arquivos do CA ARCserve D2D para restaurar arquivos ou pastas específicos.
Para restaurar dados usando a opção Localizar arquivos/pastas para restauração
Na tela Nó, expanda o grupo que contém o nó que deseja restaurar.
Clique na caixa de seleção ao lado do nó que deseja restaurar e, em seguida, clique em Restaurar na barra de ferramentas.
A caixa de diálogo Localizar arquivos/pastas para restauração é exibida.
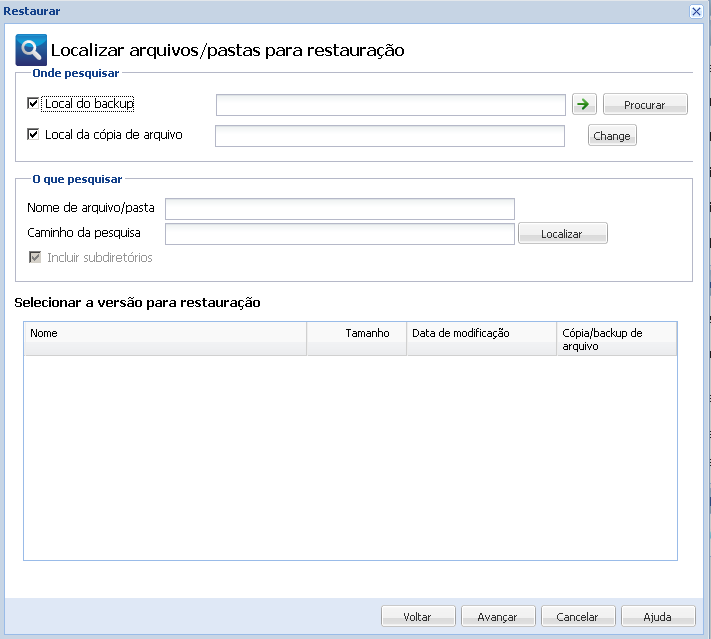
É possível especificar um local ou procurar o local onde as suas imagens de backup/cópia de arquivo estão armazenadas. Se necessário, forneça as credenciais de nome de usuário e senha para acessar esse local. Pode-se clicar no ícone de validação em forma de seta verde para confirmar o devido acesso ao local de origem.
Observação: o campo Nome de arquivo oferece suporte a pesquisa de nome completo e pesquisa com caracteres curinga. Se não souber o nome do arquivo completo, é possível simplificar os resultados da pesquisa especificando os caracteres curinga "*" e "?" no campo Nome de arquivo.
Os caracteres curinga suportados para o nome de arquivo ou pasta são os seguintes:
Por exemplo, se *.txt for especificado, todos os arquivos com uma extensão de arquivo .txt serão exibidos nos resultados da pesquisa.
Observação: se necessário, você também pode especificar um caminho para o filtro de pesquisa e selecionar se deseja incluir ou não os subdiretórios.
Os resultados da pesquisa são exibidos. Se a pesquisa detectar várias ocorrências (pontos de recuperação) do mesmo arquivo pesquisado, ela listará todas as ocorrências classificadas por data (com a mais recente listada primeiro). Ele também indicará se o arquivo pesquisado foi submetido a backup ou foi arquivado.
A caixa de diálogo Opções de restauração é aberta.
Se necessário, você precisará digitar as credenciais de nome de usuário e senha para obter acesso a esse local.
Observação: se essa opção não estiver selecionada, os arquivos ativos serão ignorados na restauração.
Por padrão, esta opção está ativada.
Quando a opção Criar diretório raiz não estiver selecionada (desmarcada), o arquivo/pasta a ser restaurado será restaurado diretamente na pasta de destino.
Exemplo:
Se, durante o backup, você capturou os arquivos "C:\Pasta1\Subpasta2\A.txt" e "C:\Pasta1\Subpasta2\B.txt" e, durante a restauração, foi especificado como destino de restauração o local "D:\Restore".
Se você optar por restaurar os arquivos "A.txt" e "B.txt" individualmente, o destino dos arquivos restaurados será "D:\Restore\A.txt" e "D:\Restore\B.txt" (o diretório raiz acima do nível de arquivo especificado não será recriado).
Se você optar por restaurar a partir do nível da "Subpasta2", o destino dos arquivos restaurados será "D:\Restore\Subpasta2\A.txt" e "D:\Restore\Subpasta2\B.txt" (o diretório acima do nível de pasta especificado não será recriado).
Quando a opção Criar diretório raiz estiver selecionada (marcada), todo o caminho do diretório raiz até os arquivos/pastas (incluindo o nome do volume) será recriado na pasta de destino. Se os arquivos/pastas a serem restaurados forem do mesmo nome de volume, o caminho do diretório raiz de destino não incluirá esse nome de volume. No entanto, se os arquivos/pastas a serem restaurados forem de nomes de volume diferentes, o caminho do diretório raiz do destino incluirá o nome do volume.
Exemplo:
Se, durante o backup, você capturou os arquivos "C:\Pasta1\Subpasta2\A.txt", "C:\Pasta1\Subpasta2\B.txt" e "E:\Pasta3\Subpasta4\C.txt" e, durante a restauração, foi especificado como destino de restauração o local "D:\Restauração".
Se você optar por restaurar apenas o arquivo "A.txt", o destino do arquivo restaurado será "D:\Restore\Pasta1\Subpasta2\A.txt" (o diretório raiz inteiro, sem o nome do volume, será recriado).
Se você optar por restaurar tanto o arquivo "A.txt" quanto o "C.txt", o destino dos arquivos restaurados será "D:\Restore\C\Pasta1\Subpasta2\A.txt" e "D:\Restore\E\Pasta3\Subpasta4\C.txt" (o diretório raiz inteiro, com o nome do volume, será recriado).
A senha não será obrigatória se estiver tentando restaurar na mesma máquina em que o backup criptografado foi executado. No entanto, se estiver tentando restaurar em uma máquina diferente, a senha será necessária.
Observação: os ícones a seguir indicam se o ponto de recuperação contém informações criptografadas e poderá exigir uma senha para restauração.
Ponto de recuperação não criptografado:
![]()
Ponto de recuperação criptografado:
![]()
Clique em Avançar.
A caixa de diálogo Resumo de restauração é exibida.
Observação: para alterar as opções de restauração especificadas, clique em Voltar e retorne à caixa de diálogo aplicável para alterar os valores.
Clique em Concluir.
As opções de restauração são aplicadas e os dados são recuperados.
|
Copyright © 2013 CA.
Todos os direitos reservados.
|
|