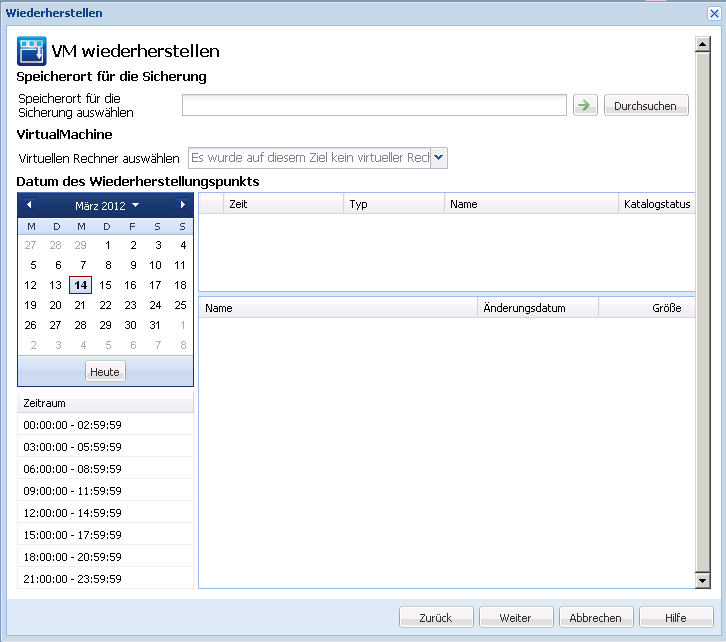Wiederherstellen und Zurückgewinnen von virtuellen Rechnern › Wiederherstellungsmethoden › Wiederherstellen eines gesamten virtuellen Rechners
Wiederherstellen eines gesamten virtuellen Rechners
Sie können einen kompletten virtuellen Rechner aus einer CA ARCserve Central Host-Based VM Backup-Sitzung wiederherstellen.
Diese Sicherungsmethode ist der BMR-Methode ähnlich. Mit dieser Methode können Sie das Windows-Gastbetriebssystem, Anwendungen und Daten wiederherstellen.
Gehen Sie wie folgt vor:
- Melden Sie sich bei der Anwendung an und klicken Sie in der Navigationsleiste auf "Knoten".
Blenden Sie über die Ansicht "Knoten" die Gruppe ein, die den Knoten enthält, den Sie wiederherstellen wollen.
Klicken Sie auf das Kontrollkästchen neben dem Knoten, den Sie wiederherstellen wollen, und danach in der Symbolleiste auf "Wiederherstellen".
- Klicken Sie im Dialogfeld "Wiederherstellen" auf "VM wiederherstellen".
- Das Dialogfeld "Wiederherstellen" wird geöffnet. Die Felder "Speicherort der Sicherung" und "Virtueller Rechner" wurden bereits aufgefüllt. Die angegebenen Daten hängen vom virtuellen Rechner ab, den Sie in der Ansicht "Knoten" ausgewählt haben. Ändern Sie diese Werte bei Bedarf.
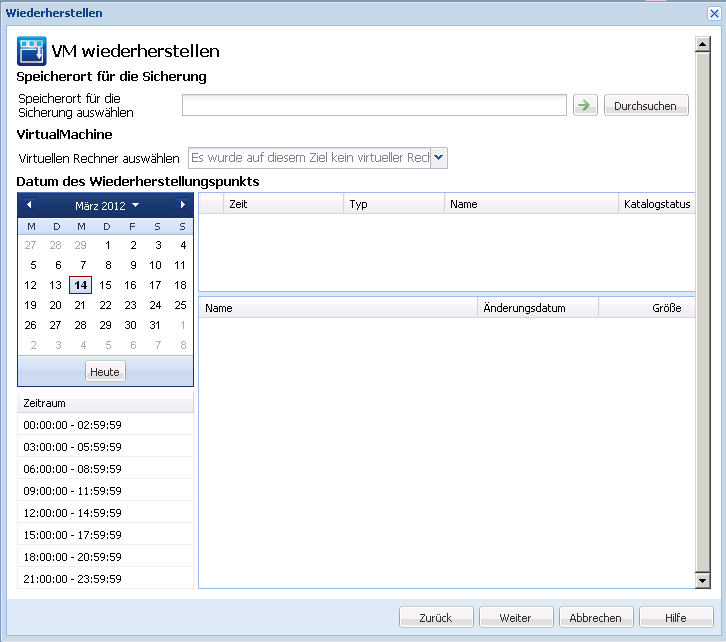
Geben Sie die Quelle an, wo Ihre Sicherungssitzungen virtueller Rechner gespeichert sind. Geben Sie Benutzeranmeldeinformationen ein, wenn Sie dazu aufgefordert werden.
In einem Drop-down-Menü werden alle virtuellen Rechner am Speicherort im Feld "Speicherort für die Sicherung" aufgelistet.
- Klicken Sie im Kalender auf das Datum, für das Sie das Image des virtuellen Rechners wiederherstellen möchten. Klicken Sie in der Liste "Zeitraum" auf das wiederherzustellende Sicherungs-Image. Der Inhalt, der Ihrer Auswahl entspricht, wird zur Referenz angezeigt. Sie können keine einzelnen Volumes, Ordner oder Dateien auswählen. Der komplette virtuelle Rechner wird wiederhergestellt.
- Klicken Sie auf "Weiter". Geben Sie im Dialogfeld "Wiederherstellungsoptionen" ein Wiederherstellungsziel an.
- Am ursprünglichen Speicherort wiederherstellen: Der virtuelle Rechner wird am vCenter/ESX-Server wiederhergestellt, auf dem das Sicherungs-Image erfasst wurde.
- An einem alternativen Speicherort wiederherstellen: Der virtuelle Rechner wird an einem neuen Speicherort wiederhergestellt.
- Aktivieren Sie die Optionen "Konfliktlösung" und "Nach der Wiederherstellung". Standardmäßig sind diese Optionen nicht aktiviert.
- Bestehenden virtuellen Rechner überschreiben: Ersetzt sämtliche vorhandenen Images virtueller Rechner auf dem vCenter/ESX-Server.
- Virtuellen Rechner starten: Der virtuelle Rechner wird nach Abschluss des Wiederherstellungsprozesses gestartet.
- Klicken Sie auf "Weiter". Geben Sie die Anmeldeinformationen des vCenter-/ESX-Servers für die Sicherungsquelle an, wenn Sie dazu aufgefordert werden, und klicken Sie auf "OK".
- Überprüfen Sie im Dialogfeld "Wiederherstellungs-Übersicht", ob alle Optionen korrekt angegeben wurden. Wenn nicht alle Einstellungen richtig sind, klicken Sie auf "Zurück". Wenn alle Einstellungen richtig sind, klicken Sie auf "Fertig stellen", um den Wiederherstellungsvorgang zu starten.
|
Copyright © 2012 CA.
Alle Rechte vorbehalten.
|
|