Virtual Standby permite buscar puntos de recuperación y copias de archivo de CA ARCserve D2D de archivos o carpetas específicos para realizar la restauración.
Para restaurar datos mediante la opción Buscar archivos/carpetas para restauración
En la pantalla Nodo, expanda el grupo que contiene el nodo que desee restaurar.
Haga clic en la casilla de verificación situada junto al nodo que desea restaurar y, a continuación, haga clic en Restaurar en la barra de herramientas.
Aparecerá el cuadro de diálogo Buscar archivos/carpetas para restauración.
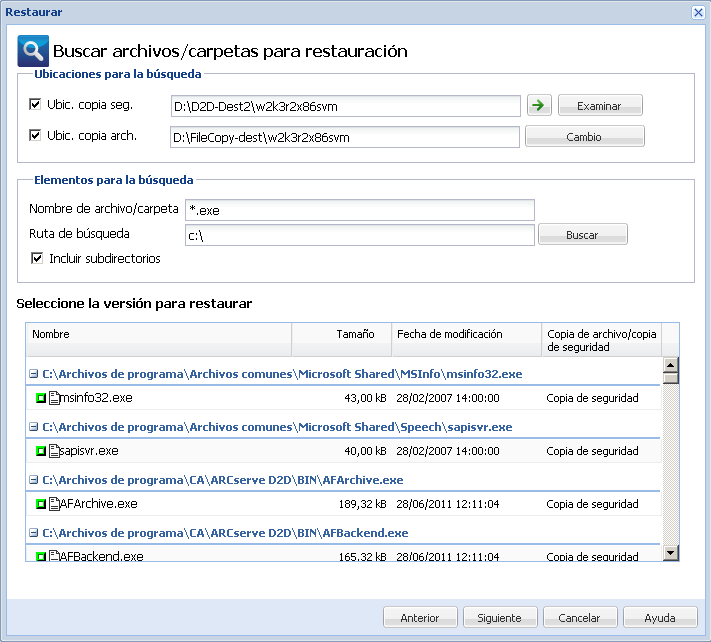
Tiene la opción de especificar una ubicación o de buscar la ubicación en la que se almacenan las imágenes de copia de seguridad/archivo de archivado. Si es necesario, también puede escribir el nombre de usuario y las credenciales de contraseña para obtener acceso a dicha ubicación. Es posible hacer clic en el icono de validación de la flecha verde para garantizar el acceso adecuado a la ubicación de origen.
Nota: El campo Nombre del archivo también admite búsquedas de nombres completos y búsquedas de comodines. En caso de desconocer el nombre completo del archivo, puede simplificar los resultados de la búsqueda especificando los caracteres comodín "*" y "?" en el campo Nombre del archivo.
Los caracteres comodín compatibles con el nombre del archivo o carpeta son los siguientes:
Por ejemplo, si especifica *.txt, en los resultados de la búsqueda aparecerán todos los archivos con una extensión de archivo .txt.
Nota: Si es necesario, también es posible especificar una ruta para filtrar la búsqueda de forma avanzada y seleccionar si desea incluir o no los subdirectorios.
Se mostrarán los resultados de la búsqueda. Si la búsqueda descubre varias ocurrencias (puntos de recuperación) del mismo archivo buscado, las enumerará organizadas conforme a la fecha (de la más reciente a la más antigua). Indicará también si se ha realizado copia de seguridad o un archivo de archivado del archivo buscado.
Se abrirá el cuadro de diálogo Opciones de restauración.
Si es necesario, deberá escribir el nombre de usuario y las credenciales de contraseña para obtener acceso a dicha ubicación.
Nota: Si no se selecciona esta opción, todos los archivos activos se omitirán de la restauración.
De forma predeterminada, esta opción está activada.
Si la opción Crear directorio raíz no está seleccionada (está desactivada), el archivo o carpeta para restaurar se restaurará directamente en la carpeta de destino.
Ejemplo:
Si durante la copia de seguridad ha capturado los archivos "C:\Folder1\SubFolder2\A.txt" y "C:\Folder1\SubFolder2\B.txt" y durante la restauración ha especificado como destino de la restauración "D:\Restore".
Si ha seleccionado la restauración de los archivos "A.txt" y "B.txt" de manera individual, el destino de los archivos restaurados será "D:\Restore\A.txt" y "D:\Restore\B.txt" (no se recreará el directorio raíz anterior en el nivel de archivo especificado).
Si se selecciona la restauración desde el nivel "Subcarpeta2", el destino para los archivos restaurados será "D:\Restore\SubFolder2\A.txt" y "D:\Restore\SubFolder2\B.txt" (el directorio raíz superior al nivel de carpeta especificada no se recreará).
Si la opción Crear directorio raíz está seleccionada (es decir, activada), toda la ruta del directorio raíz para los archivos y carpetas (incluyendo el nombre del volumen) se recreará en la carpeta de destino. Si los archivos o carpetas que deben restaurarse provienen del mismo nombre de volumen, la ruta del directorio raíz de destino no incluirá el nombre del volumen. Sin embargo, si los archivos o carpetas que deben restaurarse provienen de diferentes nombres de volúmenes, la ruta del directorio raíz de destino incluirá el nombre de volumen.
Ejemplo:
Si durante la copia de seguridad ha capturado los archivos "C:\Folder1\SubFolder2\A.txt", "C:\Folder1\SubFolder2\B.txt", y también E:\Folder3\SubFolder4\C.txt", y durante la restauración ha especificado el destino de restauración como "D:\Restore".
Si ha seleccionado restaurar únicamente el archivo "A.txt", el destino para el archivo restaurado será "D:\Restore\ Folder1\SubFolder2\A.txt" (se recreará el directorio raíz entero sin el nombre de volumen).
Si ha seleccionado la restauración tanto del archivo "A.txt" como del archivo "C.txt", el destino para los archivos restaurados será "D:\Restore\C\ Folder1\SubFolder2\A.txt" y "D:\Restore\ E\Folder3\SubFolder4\C.txt" (se recreará todo el directorio raíz con el nombre de volumen).
No será necesaria ninguna contraseña si la restauración se realiza en el mismo equipo donde se realizó la copia de seguridad cifrada. Sin embargo, sí será necesaria una contraseña si se intenta realizar la restauración en otro equipo.
Nota: Los iconos siguientes indican si el punto de recuperación contienen información cifrada y que puede requerir una contraseña para la restauración.
Punto de recuperación no cifrado:
![]()
Punto de recuperación cifrado:
![]()
Haga clic en Siguiente.
Se abrirá el cuadro de diálogo Resumen de la restauración.
Nota: Si desea cambiar las opciones de restauración que especificadas anteriormente, haga clic en Anterior y vuelva al cuadro de diálogo para cambiar los valores.
Haga clic en Finalizar.
Se aplicarán las opciones de restauración y se recuperarán los datos.
| Copyright © 2012 CA. Todos los derechos reservados. |
|