

CA ARCserve D2D lets you specify the following Updates preferences:
Specify Updates Preferences
The Updates preferences dialog opens.
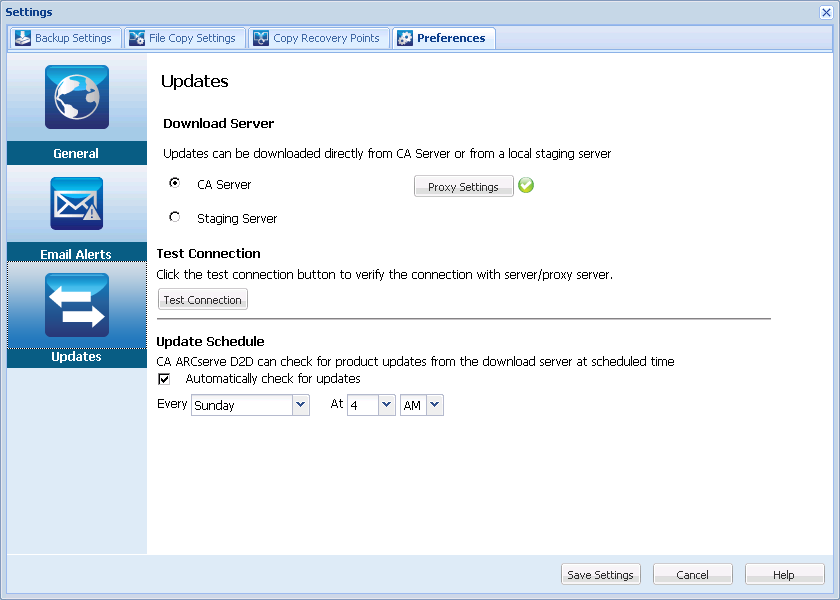
Specifies the source server from where your CA ARCserve D2D server will connect to and download available updates.
You can use this option to specify that CA ARCserve D2D updates will be downloaded from the CA Technologies server directly to your local server.
This is the default setting.
You can use this option to specify the server that will be used as a staging server.
If you specify more than one staging server, the first listed server will be designated as the primary staging server. CA ARCserve D2D will initially attempt to connect to the primary staging server. If for any reason the first listed server is not available, then the next listed server will become the primary staging server. The same sequence will be continued until the last listed server becomes the primary staging server. (The Staging Server list is limited to the maximum of 5 servers).

CA ARCserve D2D updates will be downloaded from the CA Technologies server directly to the specified staging server location. After the updates are downloaded to this staging server, you can then further download the updates from the staging server to a client server. If you select the Staging Server location, you must also specify the host name or IP address for the staging server, along with the corresponding port number.
You cannot specify your same local client server as this staging server. This is an invalid configuration because the staging server cannot connect to itself to get and download the available updates from. If you attempt to use your local client server as the staging server, an error message will be displayed.
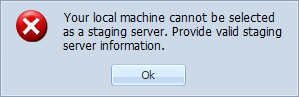
Note: You cannot download CA ARCserve D2D updates from a staging server if HTTPS is enabled on it for web communication.
Note: This Proxy Server option is only available when you select CA Technologies Server as the download server.
Select Proxy Settings to specify if you want the CA ARCserve D2D updates to be downloaded via a proxy server. A proxy server acts as an intermediary between your download server (staging or client) and the CA Technologies server to ensure security, increased performance, and administrative control. This will be the connection to the CA Technologies server from which your download server will get the updates.
When you select this option the Proxy Settings dialog opens.
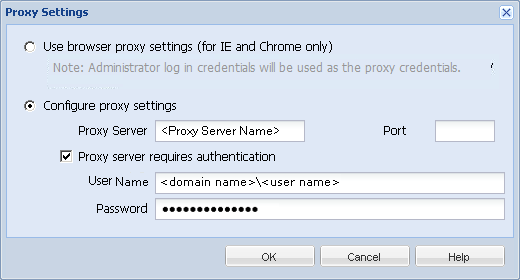
This selection is only applicable to Windows Internet Explorer (IE) and Google Chrome.
When selected, directs CA ARCserve D2D to automatically detect and use the same proxy settings that are applied to the browser to connect to the CA Technologies server for CA ARCserve D2D update information.
When selected enables the specified proxy server to connect to the CA Technologies server for CA ARCserve D2D update information. If you select this option, you must also include the IP address (or machine name) of the proxy server and the corresponding port number that is used by the proxy server for internet connections.
In addition, you can also specify if your proxy server will require authentication. When selected, specifies that authentication information (User ID and Password) are required to use the proxy server.
Note: The format for user name should be a fully qualified domain user name in the form of "<domain name>\<user name>".
Lets you test the following connections and display a status message when completed:
Note: The test connection is automatically performed when you launch the Preferences Updates dialog from the home page. When this auto test is performed it will check the latest connection status of the previously configured download server (either CA Technologies Server or Staging Server(s), whichever is selected). If you previously configured more than one staging server, then this auto test will be performed on all staging servers to get the latest connection status.
Specifies when to check for (and download) new CA ARCserve D2D updates.
Note: The default setting for the day or hour that these checks will be automatically performed is randomly assigned by CA ARCserve D2D at the time of installation. After installation, you can use this Update Schedule setting to change the day and time for these checks.
By default, if this check determines that a new update is available, CA ARCserve D2D will also automatically download the update. If you do not want this automatic download to be performed, you can disable this function from the D2DPMSettings.INI file. For more information, see D2DPMSettings.INI file in Appendix B.
Note: If configured you will get an email notification if the scheduled check for updates discovers that a new update is available. In addition, email notifications will also be sent if a failure occurs during the check for updates or during the download.
Your Updates preference settings are saved.
|
Copyright © 2013 CA.
All rights reserved.
|
|