

CA ARCserve D2D lets you specify the source settings for your information to be file copied.
Note: To view a video that is related to the File Copy Settings, see Manage File Copy Settings.
Follow these steps:
The File Copy Source dialog opens.
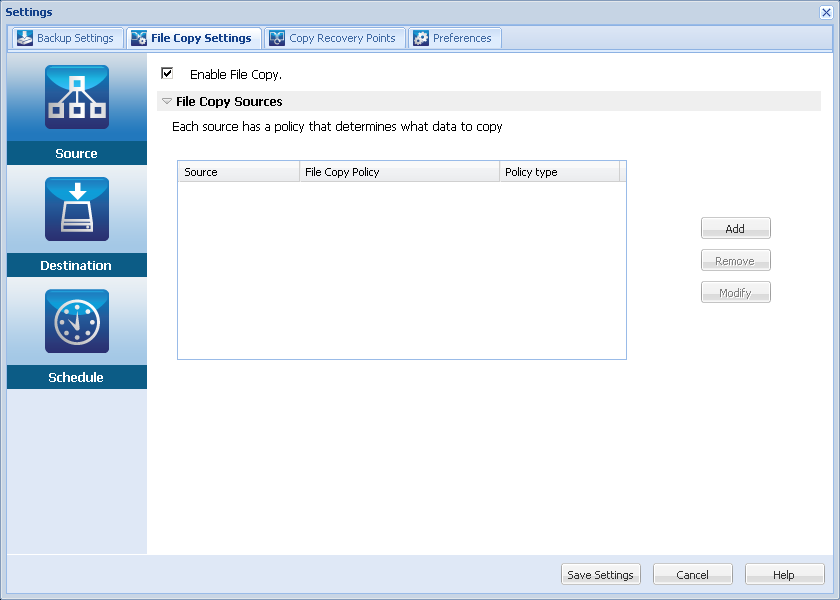
Enables the scheduled copying of files after the specified number of backups. If this option is not selected (File Copy disabled), no scheduled file copying is performed and any changes to the File Copy settings are not validated and saved.
Note: ReFS and deduplicated NTFS volumes will not be listed as selectable backup sources to be file copied. As a result, if all the volumes for a specified backup source are only ReFS or deduplicated NTFS volumes, the file copy option will be disabled.
Displays a selectable listing of all sources, with the corresponding policy (filters) and type of file copy (copy and retain or copy and move) to be performed after each successful CA ARCserve D2D backup. These File Copy Sources can be added, removed, or modified.
Note: CA ARCserve D2D does not copy application files, files with system attributes, and files with temporary attributes.
Note: File copy does not support mounted volumes as the source. If you attempt to select a mounted volume as the source, then no files will be copied.
Note: If a symbolic link is selected when specifying the File Copy source folder, it is replaced with the actual path it points to when saving the settings. From the File Copy Restore user interface, the actual path will be displayed instead of the symbolic link.
When clicked, the Policy type dialog opens to let you initially select the type of file copy job to perform (copy and retain or copy and move). After you select the policy type, the corresponding File Copy Policy dialog opens to let you add a source to copy and specify the corresponding policies for that source. For more information, see Specify File Copy Policies.
Note: The File Copy source can only be selected from a volume that is currently selected in Backup Settings. If the source contains ReFS or deduplicated NTFS volumes, these volumes will not be available for selection.
When clicked removes the selected source from this displayed list.
When clicked, the File Copy Policies dialog opens to let you change the policy settings for the selected source. For more information, see Specify File Copy Policies.
Your File Copy settings are saved.
|
Copyright © 2013 CA.
All rights reserved.
|
|