

After you select the level of Microsoft Exchange objects, specify the destination for your backup. You can either select to restore to the original location or restore to a different location option.
Note: For Microsoft Exchange 2010, archived mailbox items cannot be restored to the original location. Archived mailbox items can only be restored to an alternate location or to a local disk. In addition, regular mailbox items cannot be restored to archive mailboxes.
Follow these steps:
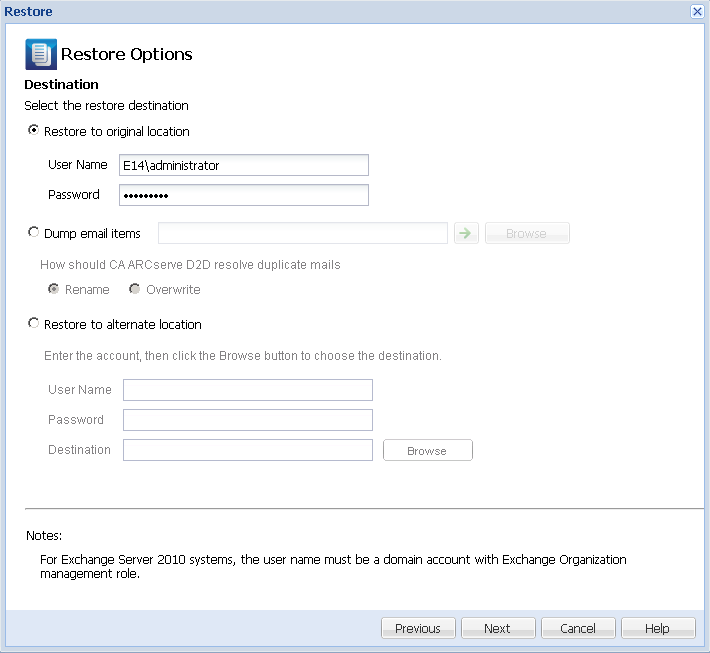
The available destination options are:
Restores the mails to the original location from where the backup image was captured. Mails will retain the same hierarchy and be restored to its original mailbox and original folder.
Note: When restoring a mailbox or mail to the original location, make sure the destination mailbox is available, or else the restore will fail. CA ARCserve D2D only validates the destination when the restore job is submitted.
Restores the mails to a disk. This disk location can be local or a remote machine. The restored mails will maintain the same hierarchy as they had in the corresponding Microsoft Exchange mailbox. The file name will become the subject of mail.
Note: If the mail subject, folder name, or mailbox name includes any of the following characters, the character will be replaced by hyphen (-) in file name: \ / : * ? " < > |
For this option, you also need to specify what you want CA ARCserve D2D to do to resolve a conflict situation. In Microsoft Exchange, you can have multiple mail objects with the same name under the same folder. However in a File System, two files with the same name cannot co-exist under the same folder.
There are two options to resolve this conflict situation:
If on the disk, there is a file with the same name as the mail subject, CA ARCserve D2D will still name the mail subject, but will append a number at the end of the mail subject.
If on the disk, there is a file with the same name as the mail subject, CA ARCserve D2D will overwrite that file.
Note: When you select individual mail objects to restore to the disk (dump), by default the format of the restored mail object will be an Outlook Message (.MSG) file and not a Personal Storage Table (.PST) file.
Restores the mails to a specified location or lets you browse to the location where your backup images will be restored. The destination must be a mailbox in the same Microsoft Exchange organization, and a new folder name is required. (If you are attempting to restore mails to an alternate location, the destination cannot be a public folder).
Note: When restoring mail to an alternate location, if the specified destination folder already exists, the restore will continue. However, if the specified folder does not exist, then CA ARCserve D2D will create the folder first and then continue the restore.
The Restore Summary dialog opens.
|
Copyright © 2013 CA.
All rights reserved.
|
|