

Cada vez que CA ARCserve D2D realiza una copia de seguridad correcta, se crea una imagen de instantánea de la copia de seguridad. Antes de crear un archivo de disco duro virtual (VHD) a partir de una copia de seguridad de CA ARCserve D2D, es necesario tener al menos un punto de recuperación de CA ARCserve D2D disponible.
Siga estos pasos:
Aparecerá el cuadro de diálogo Copiar punto de recuperación.
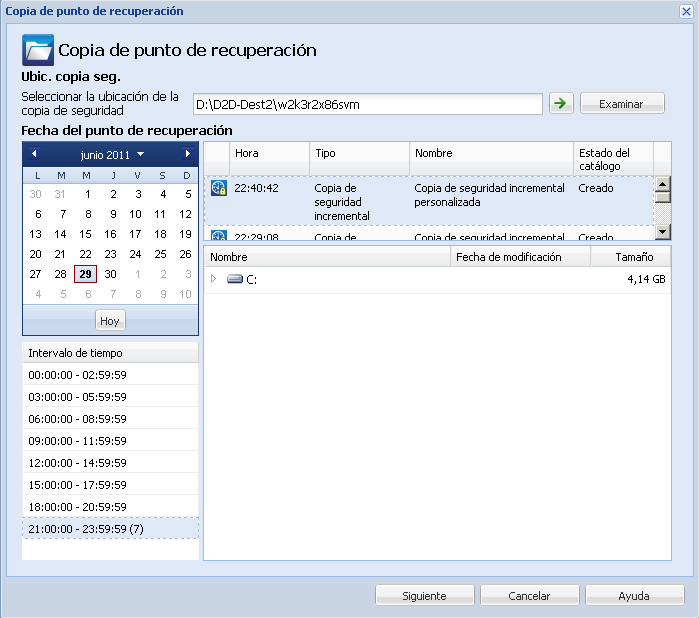
La vista de calendario resaltará (en verde) todas las fechas durante el período de tiempo que se muestra y que contienen los puntos de recuperación para el origen de copia de seguridad.
Aparecerán los puntos de recuperación correspondientes para la fecha, junto con la hora de la copia de seguridad, el tipo de copia de seguridad que se realiza y el nombre de la copia de seguridad.
Aparecerá el contenido de la copia de seguridad correspondiente (incluyendo todas las aplicaciones) para el punto de recuperación.
Nota: Asegúrese de seleccionar una ubicación que tenga suficiente espacio libre disponible para todo el VHD.
No se lleva a cabo la compresión. Los archivos se convierten directamente al formato .vhd, sin necesidad de realizar operaciones manuales. Esta opción utiliza menor cantidad de CPU (velocidad más alta), pero también utiliza más espacio en disco para la imagen de copia de seguridad.
Aparecerá una ventana de notificación de estado y el proceso de copia para el tipo de punto de recuperación seleccionado se iniciará inmediatamente.
La imagen del punto de recuperación se copiará del origen de copia de seguridad al destino.
"VStore\S0000000001"
Por ejemplo, si el nombre del equipo es "Department_A" y ha copiado el punto de recuperación (copia de seguridad) a E:\export_vhd\" vaya a:
E:\export_vhd\Department_A\VStore\S0000000001
Cada uno de estos archivos corresponde a un disco físico real en el equipo de origen que se pueden utilizar como archivos de VHD regulares.
Importante: Si el VHD que ha creado CA ARCserve D2D durante el proceso de exportación no se inicia en el hipervisor es porque posiblemente los archivos de VHD no contienen los controladores correctos para la máquina virtual.
|
Copyright © 2013 CA.
Todos los derechos reservados.
|
|