

Na caixa de diálogo Destino das configurações da cópia de arquivo, é possível clicar no botão Configurar para exibir a caixa de diálogo Configuração de nuvem.
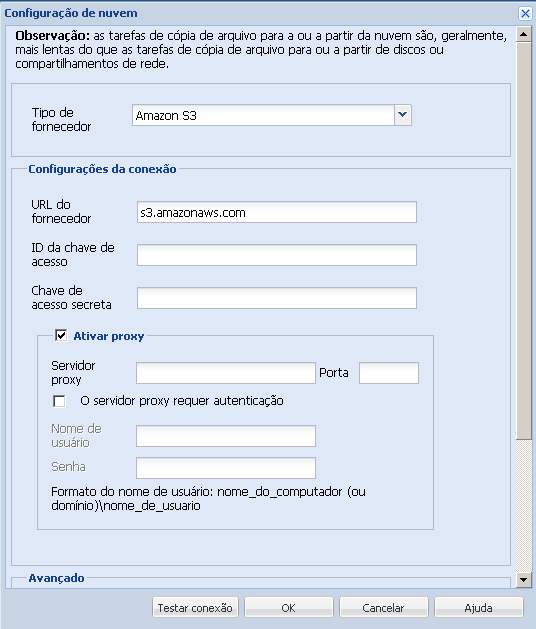
Nessa caixa de diálogo, é possível usar o menu suspenso para selecionar o tipo de fornecedor da nuvem que deseja usar para armazenar as cópias de arquivo. As opções disponíveis são Amazon S3, Windows Azure, Fujitsu Cloud (Windows Azure) e Eucalyptus-Walrus. (Amazon S3 é o fornecedor padrão). Para obter mais informações sobre a Fujitsu Cloud (Windows Azure), consulte a Visão geral e registro.
Observação: se estiver usando o Eucalyptus-Walrus como seu fornecedor da nuvem de cópia de arquivo, não será possível copiar arquivos cujo tamanho de caminho total excede 170 caracteres.
As opções de configuração para cada fornecedor da nuvem são semelhantes (com algumas terminologias distintas), e nenhuma diferença é descrita.
URL do fornecedor
Identifica o endereço URL do provedor da nuvem.
(Para Amazon S3, Windows Azure e a Fujitsu Cloud (Windows Azure), o URL do fornecedor é automaticamente preenchido. Para Eucalyptus-Walrus, o URL do fornecedor deve ser inserido manualmente usando o formato especificado).
ID da chave de acesso/nome da conta/ID de consulta
Identifica o usuário que está solicitando acesso a este local.
(Para esse campo, o Amazon S3 usa a ID da chave de acesso. Windows Azure e Fujitsu Cloud (Windows Azure) usam o Nome da conta e a Eucalyptus-Walrus usa a ID de consulta).
Chave de acesso secreta/chave secreta
Uma vez que a chave de acesso não está criptografada, esta chave de acesso secreta será uma senha usada para verificar a autenticidade da solicitação para acessar este local.
Importante: Esta chave de acesso secreta é fundamental para manter a segurança de suas contas. É necessário manter as chaves e as credenciais da conta em um local seguro. Não incorpore a chave de acesso secreta em uma página da web ou em outro código de origem de acesso público e não a transmita em canais não seguros.
(Para esse campo, o Amazon S3 usa a chave de acesso secreta. Windows Azure, Fujitsu Cloud (Windows Azure) e Eucalyptus-Walrus usam a chave secreta).
Ativar proxy
Caso selecione esta opção, será necessário incluir também o endereço IP (ou nome do computador) do servidor proxy e o número da porta correspondente, usado pelo servidor proxy em conexões com a internet. Pode-se também selecionar esta opção se o servidor proxy exigir autenticação. Será necessário fornecer as informações de autenticação correspondentes (nome de usuário e senha) para usar o servidor proxy.
(O recurso proxy não está disponível para Eucalyptus-Walrus).
Nome do compartimento de memória/Contêiner
Todos os arquivos e as pastas movidos ou copiados para o fornecedor da nuvem são armazenados e organizados nos compartimentos de memória (ou contêineres). Os compartimentos de memória são como um contêiner para os arquivos e são usados para agrupar e organizar objetos. Cada objeto armazenado no fornecedor da nuvem é colocado em um compartimento de memória.
(Para esse campo, o Amazon S3 e Eucalyptus-Walrus usam o Nome do compartimento de memória. Windows Azure e Fujitsu Cloud (Windows Azure) usam Contêiner).
Observação: para o restante desta etapa, todas as referências a compartimentos de memória também podem ser aplicadas aos recipientes, contanto que seja especificado.
É possível selecionar um nome de compartimento de memória na lista suspensa, ou adicionar um novo nome ao compartimento de memória. Se necessário, pode-se clicar no botão Atualizar para atualizar a lista de compartimentos de memória disponíveis.
Para adicionar um novo nome ao compartimento de memória:
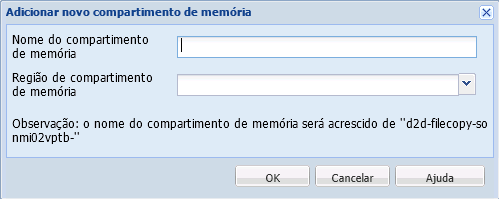
Observação: ao criar um novo compartimento de memória, o CA ARCserve D2D usa apenas o prefixo "d2d-filecopy-<nome_do_host>-" e o CA ARCserve D2D oferece suporte à restauração de destinos de cópia de arquivo anteriores com prefixos "d2dfilecopy-<nome_do_host>-".
O nome de um compartimento de memória deve ser exclusivo, facilmente identificável e em conformidade com as regras de nomenclatura de domínio da internet. Dois compartimentos de memória não podem ter o mesmo nome. É importante compreender a sintaxe válida para nomes de compartimento de memória.
Para Amazon S3 e Eucalyptus-Walrus, consulte a documentação do Amazon S3 para obter mais informações sobre os requisitos de nomenclatura do compartimento de memória.
Para Windows Azure e Fujitsy Cloud (Windows Azure), consulte a documentação da Microsoft para obter mais informações sobre requisitos de nomenclatura do contêiner.
As regiões permitem escolher a região geográficas onde o Amazon S3 irá armazenar os compartimentos de memória criados. É necessário selecionar uma região que lhe ofereça acesso rápido a seus dados e permita otimizar a latência, reduzir custos, ou encaminhar solicitações regulatórias.
(Para Windows Azure, Fujitsu Cloud (Windows Azure) e Eucalyptus-Walrus, a região não pode ser selecionada).

Ativar a redução de armazenamento de dados redundantes
Para Amazon S3 apenas, esta opção permite ativar a RRS (Reduced Redundancy Storage). A RRS é uma opção de armazenamento no Amazon S3 que ajuda a reduzir os custos, armazenando dados reproduzíveis, não críticos em níveis de redundância mais baixos do que o armazenamento padrão do Amazon S3. As opções de armazenamento padrão e de redução de armazenamento de dados redundantes armazenam dados em vários recursos e dispositivos, mas com a RRS os dados são replicados menos vezes e o custo é menor. Deve-se esperar a mesma latência e taxa de transferência usando o armazenamento padrão ou RRS do Amazon S3. Por padrão, esta opção não está selecionada (o Amazon S3 usa a opção de armazenamento padrão).
|
Copyright © 2013 CA.
Todos os direitos reservados.
|
|