

Mit CA ARCserve D2D können Sie die Zieleinstellungen für die Informationen angeben, die kopiert werden sollen.
Hinweis: Um ein Video anzuzeigen, das sich auf die Einstellungen der Dateikopie bezieht, lesen Sie den Abschnitt Verwalten der Einstellungen der Dateikopie.
Festlegen des Dateikopieziels
Das Dialogfeld für das Ziel der Einstellungen der Dateikopie öffnet sich.
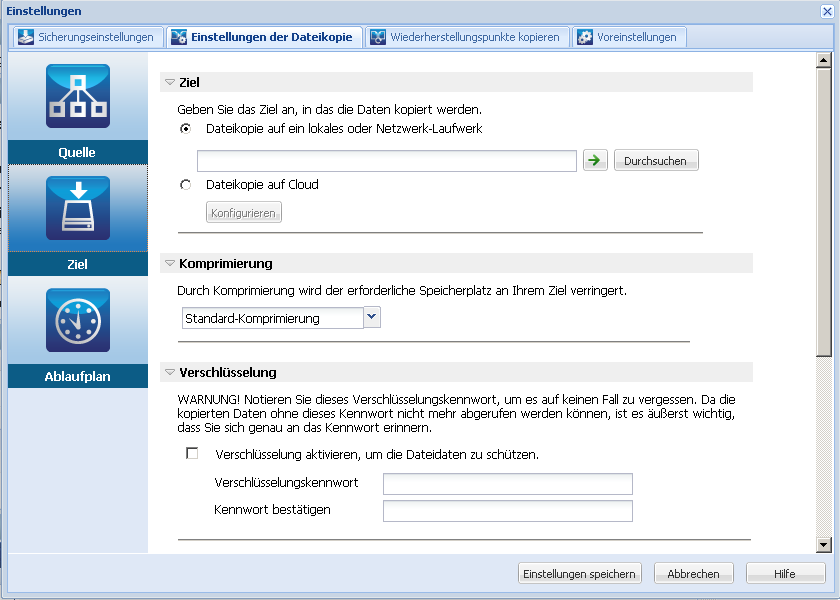
Gibt den Zielspeicherort für den Dateikopierjob an. Es kann nur ein Ziel ausgewählt werden.
Mit CA ARCserve D2D können Sie die Einstellungen der Dateikopie Ihrer gesicherten Dateien auf einen Datenträger oder in die Cloud festlegen. Zur Dateikopie können Sie für Ihre gesicherten Daten "kopieren und beibehalten" oder "kopieren und verschieben" festlegen. Die zwei Prozesse sind ähnlich, mit der Ausnahme, dass die Daten, wenn Sie "kopieren und verschieben" durchführen, von der Quelle zum Ziel verschoben werden (aus dem Quellspeicherort gelöscht werden) und verfügbarer Speicherplatz an Ihrer Quelle entsteht. Wenn Sie "kopieren und beibehalten" auswählen, werden die Daten von der Quelle zum Ziel kopiert (bleiben auf dem Quellenziel erhalten) und es liegen somit mehrere gespeicherte Versionen vor.
Wenn diese Option ausgewählt ist, können Sie den vollständigen Pfad des Speicherorts angeben, auf den Sie Ihre Quelldateien/-ordner kopieren oder verschieben wollen. Das Ziel kann ein lokales Volume, ein Ordner oder eine Dateifreigabe sein, das über einen UNC-Pfad (Uniform Naming Convention) zugänglich ist. Sie können nach diesem Zielspeicherort durchsuchen. Durch Mausklick auf das grüne Pfeilsymbol können Sie die Verbindung zum angegebenen Ziel validieren.
Wenn diese Option ausgewählt ist, können Sie den Cloud-Speicherort angeben, auf den Sie Ihre Quelldateien/-ordner kopieren oder verschieben wollen. CA ARCserve D2D unterstützt derzeit Dateikopien zu mehreren Cloud-Anbietern, wie Amazon S3 (Simple Storage Service), Windows Azure, Fujitsu Cloud (Windows Azure) und Eucalyptus-Walrus. Diese Cloud-Anbieter sind öffentlich verfügbare Webservices, mit denen Sie eine beliebige Menge von Daten sicher speichern und diese Daten jederzeit von überall im Netz abrufen können.
Klicken Sie auf die Schaltfläche "Konfigurieren", um das Dialogfeld "Cloud-Konfiguration" anzuzeigen. Weitere Informationen finden Sie unter Festlegen von Cloud-Konfigurationen für Dateikopie.
Hinweis: Um einen potenziellen Uhrabweichungsfehler zu beheben, wenn Sie versuchen, eine Verbindung zur Cloud herzustellen, sollten Sie sicherstellen, dass bei Ihrem Rechner die richtige Zeitzone eingestellt ist und die Uhr synchron zur globalen Zeit ist. Sie sollten immer die Zeit Ihres Rechners mit der GMT-Zeit abgleichen. Wenn die Uhrzeit Ihres Rechners nicht mit der korrekten globalen Uhrzeit (auf 5 bis 10 Minuten) synchronisiert ist, wird Ihre Cloud-Verbindung möglicherweise nicht funktionieren. Stellen Sie gegebenenfalls die richtige Zeit für Ihren Rechner ein, und wiederholen Sie Ihren Dateikopierjob.
Falls die Verbindung zum angegebenen Ziel verloren ging oder unterbrochen wurde, versucht CA ARCserve D2D für jede Zieloption einige Male, mit dem Dateikopierjob fortzufahren. Falls diese Neuversuche nicht erfolgreich sind, wird ein Ergänzungsjob von dem Punkt aus ausgeführt werden, an dem der Fehler auftrat. Zusätzlich wird das Aktivitätsprotokoll mit einer entsprechenden Fehlermeldung aktualisiert und es wird eine E-Mail-Benachrichtigung gesendet (falls konfiguriert).
Legt den Komprimierungstyp für die Dateikopiejobs fest.
Eine Komprimierung wird normalerweise durchgeführt, um den Speicherplatz am Dateikopierziel zu verringern, hat aber aufgrund der erhöhten CPU-Auslastung auch eine umgekehrte Auswirkung auf die Geschwindigkeit Ihrer Dateikopie.
Hinweis: Bei komprimierten Dateikopierjobs zeigt das Aktivitätsprotokoll nur die unkomprimierte Größe an.
Es sind folgende Optionen verfügbar:
Es wird keine Komprimierung durchgeführt. Diese Option bedeutet niedrigste CPU-Auslastung (höchste Geschwindigkeit), aber auch höchsten Speicherplatzbedarf für Ihre Dateikopie.
Es wird eine Komprimierung bis zu einem gewissen Grad ausgeführt. Diese Option bietet ein Gleichgewicht zwischen CPU-Auslastung und erforderlichem Speicherplatz. Dies ist die Standardeinstellung.
Es wird eine maximale Komprimierung durchgeführt. Diese Option bedeutet höchste CPU-Auslastung (niedrigste Geschwindigkeit), aber auch niedrigsten Speicherplatzbedarf für Ihre Dateikopie.
Legt die Verschlüsselung für Dateikopie fest.
Bei der Datenverschlüsselung werden Daten in ein Format umgewandelt, das ohne den entsprechenden Entschlüsselungsmechanismus nicht verständlich ist. CA ARCserve D2D-Datenschutz verwendet sichere AES- Verschlüsselungsalgorithmen (AES-256 steht im Englischen für Advanced Encryption Standard), um größtmögliche Sicherheit und Datenschutz für Ihre angegebenen Daten zu erreichen.
Wenn eine Verschlüsselung ausgewählt wird, müssen Sie ein Verschlüsselungskennwort angeben (und es bestätigen).
Diese Einstellung bezieht sich nur auf kopierte Daten, die verschoben werden (nicht auf Daten, die aufbewahrt werden).
Gibt die Länge der Zeit (Jahre, Monate, Wochen, Tage) an, während der die gespeicherten Daten am Zielspeicherort aufbewahrt werden. Nach Ablauf der angegebenen Aufbewahrungszeit werden die gespeicherten Daten vom Ziel entfernt.
Bei den Berechnungen der Aufbewahrungszeit wird davon ausgegangen, dass ein Monat 30 Tage und ein Jahr 365 Tage hat. Beispiel: Wenn Sie eine Aufbewahrungszeit von 2 Jahren, 2 Monaten und 5 Tagen festlegen, beläuft sich die gesamte Aufbewahrungszeit für Ihre kopierten Daten auf 795 Tage (365 + 365 + 30 + 30 + 5).
Wichtig! Da diese Aufbewahrungszeiteinstellung sich nur auf Daten bezieht, die kopiert und von der Quelle zum Ziel verschoben wurden (und nicht kopiert und aufbewahrt), ist es wichtig, sich dessen bewusst zu sein, dass nach Ablauf der angegebenen Aufbewahrungszeit, wenn die Daten vom Ziel entfernt werden, diese verschobenen Daten nicht mehr gespeichert werden.
Hinweis: Der Entfernungsvorgang der Aufbewahrungszeit wird nur ausgelöst, wenn die Option für den Dateikopieablaufplan aktiviert ist.
Diese Einstellung bezieht sich nur auf kopierte Daten, die aufbewahrt werden (nicht auf kopierte Daten, die verschoben werden).
Gibt die Zahl der Kopien an, die aufbewahrt und am Zielspeicherort (Cloud oder Datenträger) gespeichert werden. Wenn diese Zahl überschritten wurde, wird die früheste (älteste) Version verworfen. Dieser Zyklus des Verwerfens der ältesten gespeicherten Version wiederholt sich jedes Mal, wenn neuere Versionen dem Ziel hinzugefügt werden, wodurch Sie immer die festgelegte Anzahl von gespeicherten Versionen aufbewahren können.
Wenn Ihre festgelegte Anzahl an aufzubewahrenden Dateiversionen beispielsweise auf 5 festgelegt ist und Sie zu den Zeiten t1, t2, t3, t4 und t5 fünf Dateikopien ausführen, werden diese fünf Kopien die aufbewahrten und zur Wiederherstellung verfügbaren Dateikopieversionen. Nachdem die sechste Dateikopie ausgeführt wurde (neue Version wird gespeichert), entfernt CA ARCserve D2D die t1-Kopie und die fünf zur Wiederherstellung verfügbaren Versionen werden zu t2, t3, t4, t5 und t6.
Standardmäßig beläuft sich die Zahl der vor der Beseitigung am Zielspeicherort aufbewahrten Dateien auf 15.
Ihre Einstellungen der Dateikopien wurden gespeichert.
|
Copyright © 2012 CA.
Alle Rechte vorbehalten.
|
|