

After CA ARCserve D2D is installed on a server, you can then deploy it remotely to other selected servers using the CA ARCserve D2D UI. When CA ARCserve D2D is deployed remotely you get all the files and folders you would get if you deployed it locally without having to visit the remote system.
Before deploying CA ARCserve D2D remotely to other selected servers, see Remote Deployment Considerations.
Note: This task is only available from the CA ARCserve D2D UI and not from the CA ARCserve D2D Monitor.
|
|
|
|
CA Support: |
|
|
YouTube: |
|
Deploy CA ARCserve D2D remotely
The Remote Deployment dialog opens.
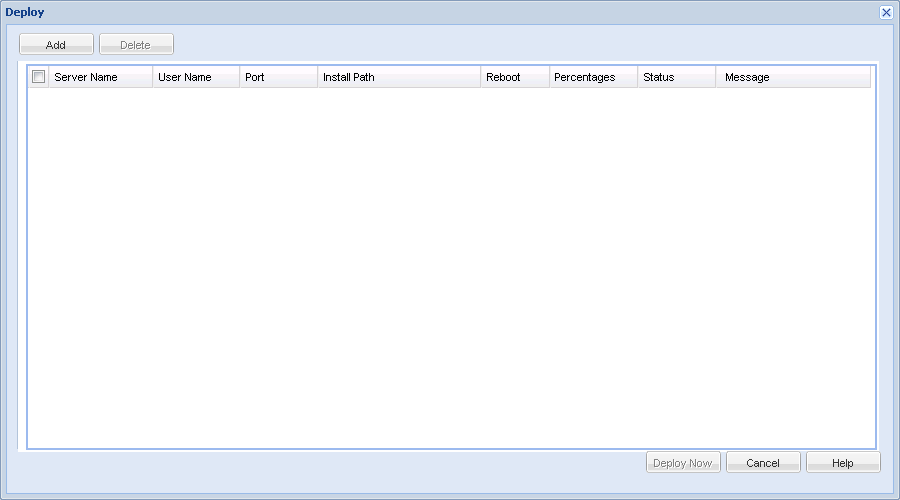
The Add dialog opens.
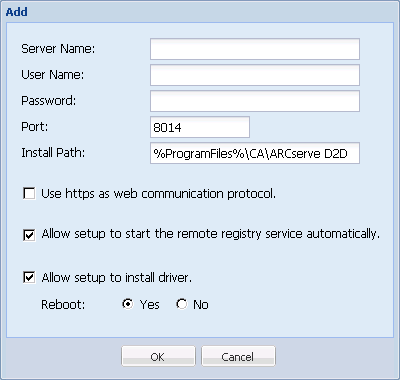
The user name should be given as <machine name>/<username>
By default, the port number is 8014.
By default, this location is %Program Files%\CA\ARCserve D2D
A system reboot is required (now or later) for the remote deployment of CA ARCserve D2D to take effect.
Note: During remote deployment if for any reason a reboot is not required, CA ARCserve D2D will not reboot even if you have selected automatic reboot after deployment.
After you click OK, the deploy tool checks whether the remote machine can be accessed with no problems. If no error is reported, then the server is automatically added to the remote deployment list. If an error is reported, you are notified of the appropriate error and the server is not added to the remote deployment list.
The Remote Deployment dialog lists all related information for the added server.
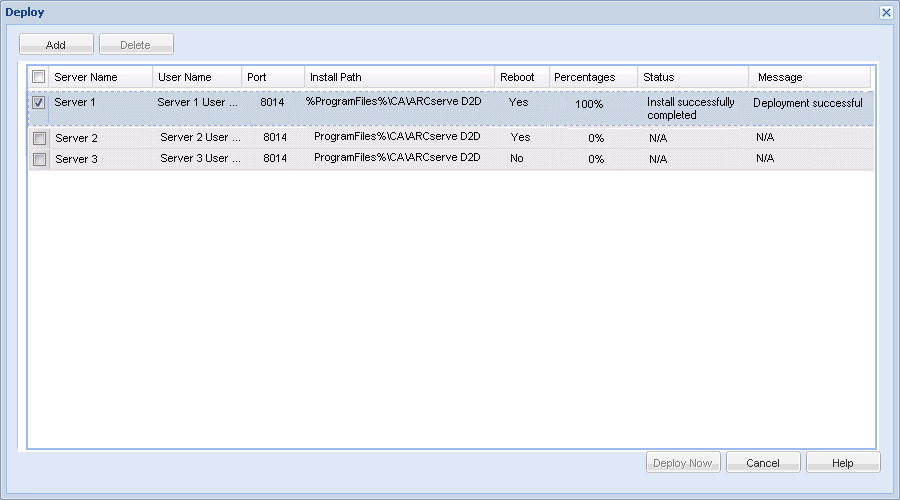
A status message is displayed indicating if the remote deployment was successful or not. When the remote deployment is successful, you can access CA ARCserve D2D from that remote server; however, you can only perform backups on servers that are properly licensed.
In addition the name of the remotely deployed server is now added to the Server drop-down list on the CA ARCserve D2D home page, which lets you quickly and easily manage or view the status of these servers.
|
Copyright © 2012 CA.
All rights reserved.
|
|