

The process of getting and installing a CA ARCserve D2D update is a three-part process: checking for a new update, downloading the update, and then installing the update.
Note: All updates that are released for CA ARCserve D2D are cumulative. As a result, each update also includes all previously released updates to ensure that your computer is always up-to-date. The Help "About" dialog displays the update level that is installed on a computer. If necessary, you can use this information for building another server with the same configuration/patch level.
Follow these steps:
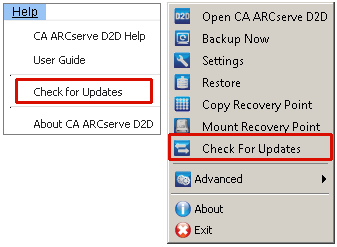
Note: If necessary, the automatic download function can be disabled from the D2DPMSettings.INI configuration file. For more information, see D2DPMSettings.INI file in Appendix A.
A yellow Updates icon is displayed on the home page to provide a visual indication that a new update is ready to install.
Note: Update status balloon messages are also displayed from the CA ARCserve D2D Monitor.
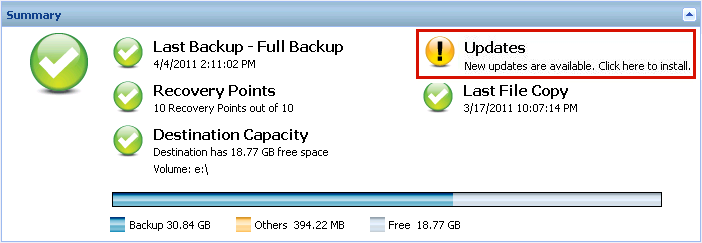
The Install Updates dialog opens to display information that is related to the available update. The dialog includes information such as description, download status, size, reboot requirement, and a link to the CA Technologies server for additional update details.
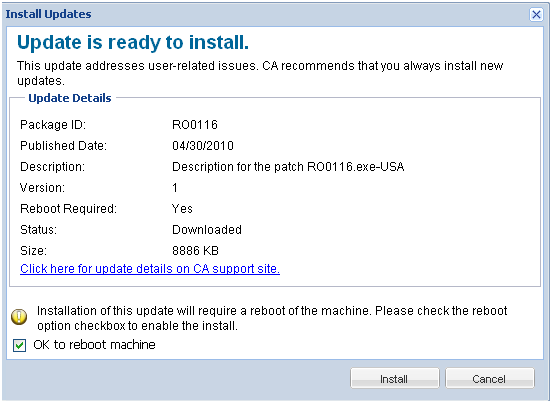
The new update is installed in your local computer. If the update requires a reboot and you selected the "OK to reboot machine" option, the computer reboots automatically as part of the install process. Depending on the update status of each computer, you could have different reboot requirements for each computer.
Note: If the update requires a computer reboot and you do not select the "OK to reboot machine" option, the Install button is disabled. You can then install the update at a more convenient time.
Note: During installation of the update, CA ARCserve D2D stops the D2D web service and connection to UI is lost.
![]()
Updates can also be installed from the tray icon by clicking the "New Update is available" balloon message.
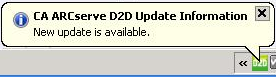
|
Copyright © 2012 CA.
All rights reserved.
|
|