

CA ARCserve D2D permite especificar la configuración avanzada de las copias de seguridad.
Nota: Para ver un vídeo relacionado con estos valores de configuración de copia de seguridad, consulte Gestión de la configuración de copia de seguridad.
Siga estos pasos:
Aparecerá el cuadro de diálogo Configuración avanzada.
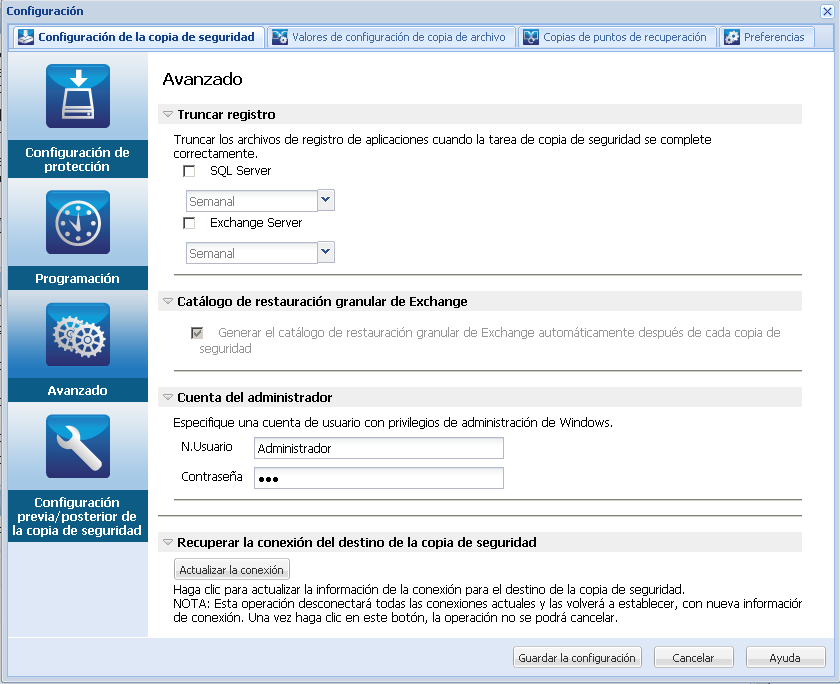
Especifica cómo truncar los archivos de registro de transacción acumulados para las aplicaciones seleccionadas después de la siguiente copia de seguridad correcta.
Las copias de seguridad de CA ARCserve D2D están formadas por una imagen de instantánea y en los archivos de registro de las transacciones que se han creado para ello. Es posible que en algún momento no se requieran los archivos de registro de las transacciones anteriores (validadas). Estos pueden borrarse definitivamente para proporcionar espacio a los archivos de registro nuevos. El proceso de borrado definitivo de los archivos de registro se denomina "truncamiento del registro". La opción activa el truncamiento de los archivos de registro de transacciones validados, lo cual conserva el espacio en disco.
Las opciones disponibles son SQL Server y Exchange Server. Se pueden seleccionar las dos aplicaciones o ninguna de ellas. Si selecciona alguna de estas aplicaciones, también deberá especificar un período de tiempo programado (diario, semanal o mensual) para el truncamiento del registro automático.
Nota: Los archivos de registro de transacciones no pueden truncarse sin realizar una copia de seguridad correcta.
Si hay una tarea de copia de seguridad ejecutándose al mismo tiempo que se ha programado el borrado definitivo, la operación de borrado se moverá a la próxima tarea programada.
Ejemplo:
Ha programado una copia de seguridad incremental para que se realice automáticamente cada día a las 17:00 horas y después se inicia una copia de seguridad completa manualmente a las 16:55 horas. Considere que la copia de seguridad correcta finaliza a las 17:10 horas.
En este caso, la copia de seguridad incremental programada para las 17:00 horas se omite porque la copia de seguridad completa ad hoc está aún en curso. Ahora los archivos de registro de transacción confirmados se borran definitivamente después de la siguiente tarea de copia de seguridad correcta, la cual se realizará el día siguiente una vez que la copia de seguridad incremental programada finalice correctamente a las 17.00.
Este valor indica un porcentaje del espacio calculado que es necesario para realizar una copia de seguridad. Esta cantidad de espacio continuo se reserva inmediatamente en el destino antes de que la copia de seguridad empiece a escribir los datos y contribuye a mejorar la velocidad de la copia de seguridad.
Valor predeterminado: 10%.
Ejemplo: Establezca el valor a 10% y la copia de seguridad actual tendrá 50 GB de datos para realizar la copia de seguridad. Antes de que la copia de seguridad empiece a escribir datos, primero reserva 5 GB de espacio en disco. Después de utilizar 5 GB de espacio en disco, reserva los 5 GB de espacio en disco. Si los datos restantes para la copia de seguridad son menores de 5 GB (imagínese que 2 GB quedan pendientes de realización de la copia de seguridad), los GB restantes (en este ejemplo, 2 GB) se reservan.
Permite la generación automática de los catálogos de restauración granular de Exchange después de cada copia de seguridad.
Las copias de seguridad de restauración granular de Exchange capturan información acerca del mensaje de correo, las carpetas de correo y los niveles de buzón de correo de Exchange en una copia de seguridad que realiza un sólo paso por la base de datos de Exchange. Si esta opción está activada, se podrán realizar recuperaciones granulares de la base de datos de Exchange. Para ello se debe especificar, dentro de una lista de objetos de Exchange, los elementos que se desean recuperar, sin necesidad de tener que recuperar o vaciar primero la base de datos de Exchange en una ubicación alternativa.
Especifica el nombre de usuario y la contraseña con derechos de acceso para realizar la copia de seguridad. CA ARCserve D2D comprobará que el nombre y la contraseña son válidos y que el usuario pertenece a un grupo de administradores.
Importante: Si se modifica la información de credenciales Cuenta del administrador del servidor de CA ARCserve D2D (Nombre de usuario/Contraseña), también deberá volverse a configurar la información Cuenta del administrador de este cuadro de diálogo.
Nota: Para especificar una cuenta de dominio, el formato para el nombre de usuario es el nombre completo del usuario del dominio con la forma "<nombre del dominio>\<nombre de usuario>".
Le permite actualizar (resincronizar) la información de conexión a su destino de copia de seguridad.
Puede utilizar esta opción si realiza copias de seguridad periódicas en un equipo de recurso compartido remoto y, a continuación, cambia las credenciales de acceso (nombre de usuario/contraseña) para dicho equipo remoto. En este caso, normalmente, se produciría un error al realizar la siguiente copia de seguridad porque las credenciales de acceso configuradas en el equipo local no coinciden con las nuevas credenciales del equipo remoto.
Nota: si hace clic en el botón Actualizar la conexión y comienza el proceso de resincronización, no lo podrá cancelar.
Antes de hacer clic en este botón Actualización, realice las tareas siguientes:
net session \\<nombre de equipo o dirección IP> /d
Se guardará la configuración avanzada de la copia de seguridad.
|
Copyright © 2012 CA.
Todos los derechos reservados.
|
|