

バックアップされる情報の保護設定により、バックアップ データがあらゆる形のデータ損失から確実に保護(コピーおよび保存)されます。
注: バックアップ設定に関連するビデオを閲覧するには、「バックアップ設定の管理」を参照してください。
保護設定の指定
[バックアップ設定]の[保護設定]ダイアログ ボックスが表示されます。
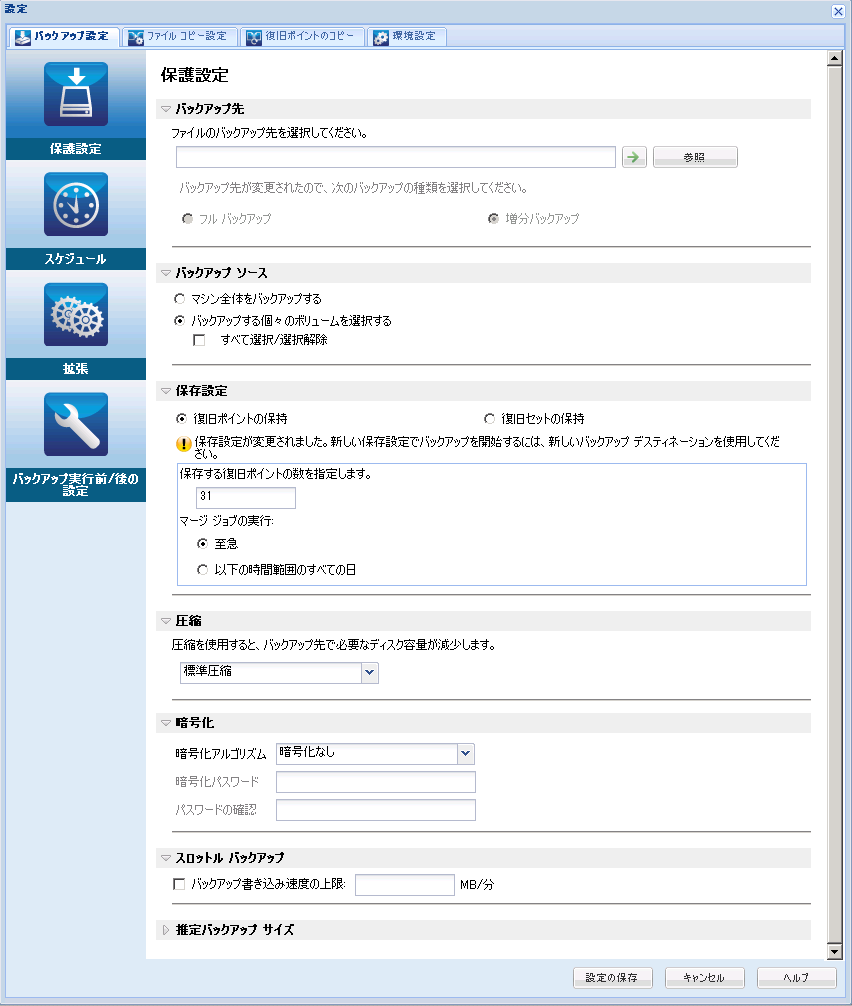
バックアップ場所としてローカル パス(ボリュームまたはフォルダ)、またはリモート共有フォルダ(またはマップされたドライブ) を指定できます。また、バックアップ先を参照して指定することもできます。
緑色の矢印アイコン ボタンをクリックすると、指定した場所への接続を検証できます。
例: ボリューム C、D および E で構成されるローカル マシン全体をバックアップしようとし、デスティネーションとしてボリューム E を指定したとします。 この場合、CA ARCserve D2D はボリューム C および D のみをボリューム E にバックアップします。 ボリューム E のデータはバックアップに含まれません。 ローカル ボリュームをすべてバックアップする場合は、バックアップ先としてリモート ロケーションを指定する必要があります。
重要: 指定したデスティネーション ボリュームにシステム情報が含まれていないことを確認してください。 システム情報が含まれていると、そのボリュームは保護(バックアップ)されず、必要が生じてベア メタル復旧(BMR)を実施したときにシステムの復旧が失敗します。
注: ダイナミック ディスクのリストアはディスク レベルでのみ実行できます。 ダイナミック ディスク上のボリュームにデータがバックアップされた場合、このダイナミック ディスクを BMR 実行中にリストアすることはできません。
実行される次のバックアップはフル バックアップになります。 新しいバックアップ先には、古いバックアップ先との依存関係はありません。 フル バックアップを続行する場合、バックアップを続行するために前の場所を指定する必要はありません。 古いバックアップをリストア用として保持することも、そこからリストアを実行しない場合は削除することもできます。 古いバックアップは将来のバックアップに影響しません。
実行される次のバックアップは増分バックアップになります。 次の増分バックアップを新しいバックアップ先に対して実行する場合は、前回のバックアップ先にあるバックアップをすべてコピーすることはありません。 ただし、このオプションでは、変更に増分データのみが含まれるため(フル バックアップ データではない)、新しいバックアップ先には前回のバックアップ先との依存関係があります。 前回のバックアップ先からデータを削除しないでください。 バックアップ先を別のフォルダに変更し、増分バックアップの実行時に前回のバックアップ先が存在しない場合、バックアップは失敗します。
マシン全体または選択されたボリュームをバックアップできます。
マシン全体をバックアップします。 マシン上のすべてのボリュームがバックアップされます。
注: マシン全体のバックアップが選択された場合、CA ARCserve D2D は現在のマシンに接続されているすべてのディスク/ボリュームを自動的に検出し、それらをバックアップ対象に追加します。
例: バックアップ設定の実行後に新しいディスクがマシンに接続された場合でも、バックアップ設定を変更する必要はなく、新しいディスク上のデータは自動的に保護されます。
このボリューム フィルタ機能を使用すると、選択したボリュームのみをバックアップできます。 また、リスト内のすべてのボリュームを選択または選択解除することもできます。
注: 一部のボリュームがバックアップ対象として明示的に選択されている場合は、選択されたボリュームのみがバックアップされます。 新しいディスク/ボリュームがマシンに接続された場合、そのディスク/ボリューム上のデータを保護するにはボリューム選択リストを手動で変更します。
このオプションを選択すると、利用可能なすべてのボリュームが表示され、対応するボリューム情報および通知メッセージが示されます。
注: Extensible Firmware Interface (EFI)に準拠するコンピュータは、EFI システム パーティション(データ ストレージ デバイス上のパーティション)を使用します。 EFI システム パーティションは、ベア メタル復旧(BMR)に不可欠です。 そのため、UEFI システム上のブート ボリューム 「C」 を選択すると、EFI システム パーティションが BMR 用のバックアップ ソースとして自動的に選択され、情報メッセージが表示されます。
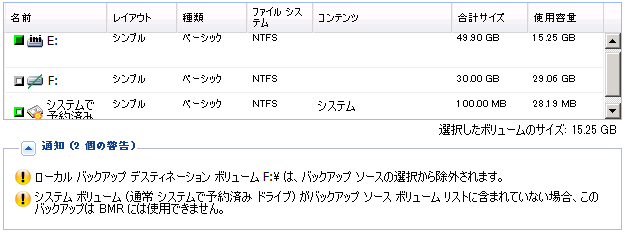
以下のいずれかの条件では、通知メッセージが表示されます。
指定されたバックアップ先がローカル ボリュームにある場合、そのボリュームがバックアップされていないことを通知する警告メッセージが表示されます。
システム/ブート ボリュームがバックアップ用に選択されていない場合、バックアップをベア メタル復旧(BMR)に使用できないことを通知する警告メッセージが表示されます。
UEFI システム上のブート ボリューム 「C」 を選択すると、EFI システム パーティションが BMR 用のバックアップ ソースとして自動的に選択され、情報メッセージが表示されます。
バックアップ対象として選択されていないボリュームにアプリケーション データ ファイルが存在する場合、そのアプリケーション名とデータベース名が参照用に表示されます。
保存設定は、保存する復旧ポイントの数(セッションをマージ)または保存する復旧セットの数(復旧セットを削除し、無限増分バックアップを無効化)に基づいて設定できます。
デフォルト: 復旧ポイントの保持
復旧ポイントおよび復旧セットのオプションの設定に関する詳細については、「保存設定の指定」を参照してください。
バックアップに使用される圧縮の種類を指定します。
圧縮は、通常ディスク容量の使用率を減らすために実行されますが、CPU 使用率が増加するため、バックアップ速度が低下するという影響があります。
使用可能なオプションは、以下のとおりです。
圧縮は実行されません。 このオプションを使用すると、CPU 使用率は最も低くなります (最も高速で動作します)。ただし、バックアップ イメージのディスク容量の使用率は最大になります。
一般的な圧縮が実行されます。 このオプションを使用すると、CPU 使用率とディスク容量使用率のバランスを適度に調節します。 標準圧縮はデフォルトの設定です。
最大圧縮が実行されます。 このオプションを使用すると、CPU 使用率が最も高くなります(最も低速で動作します)。ただし、ディスク容量の使用率は、最小になります。
注:
データの暗号化とは、解読メカニズムがなければ理解できない形式にデータを変換することです。 CA ARCserve D2D のデータ保護では、安全な AES (Advanced Encryption Standard)暗号化アルゴリズムを使用し、指定したデータに対して最大限のセキュリティおよびプライバシーを確保します。
利用可能なオプションは、暗号化なし、AES-128、AES-192、および AES-256 です (暗号化を無効にするには、[暗号化なし]を選択します)。
たとえば、アルゴリズム形式を変更し、カスタマイズされた増分/検証バックアップを手動でサブミットした場合は、自動的にフル バックアップに変換されます。
たとえば、暗号化パスワードを変更し、カスタマイズされた増分/検証バックアップを手動でサブミットした場合は、自動的にフル バックアップに変換されます。
注: バックアップに対して暗号化設定を同じままにする必要はありません。 同じデータを複数回バックアップした後でも、これらの設定はいつでも変更できます。
バックアップが書き込まれる最高速度(MB/分)を指定できます。 バックアップ速度のスロットル制御を実行すると、CPU またはネットワークの使用率を低減できます。 ただし、バックアップ速度の制限は、バックアップ ウィンドウに悪影響を及ぼします。 バックアップの最高速度を抑えるほど、バックアップの実行時間が増加します。 バックアップ ジョブの場合、CA ARCserve D2D ホーム画面上の[ジョブ モニタ]に、進行中ジョブの平均読み取り/書き込み速度が表示され、設定されたスロットル スピード制限も示されます。
注: デフォルトでは、[スロットル バックアップ]オプションは有効ではなく、バックアップ速度は制御されません。
デスティネーション ボリュームの推定使用量を表示します。
推定バックアップ計算の使い方の詳細については、「将来のバックアップ スペース要件の推定」を参照してください。
バックアップ保護設定が保存されます。
|
Copyright © 2012 CA.
All rights reserved.
|
|