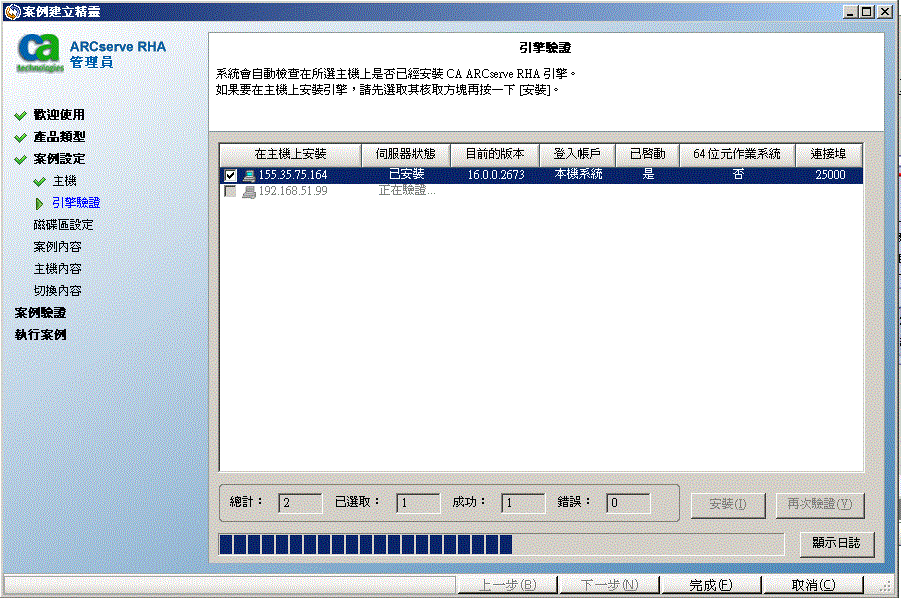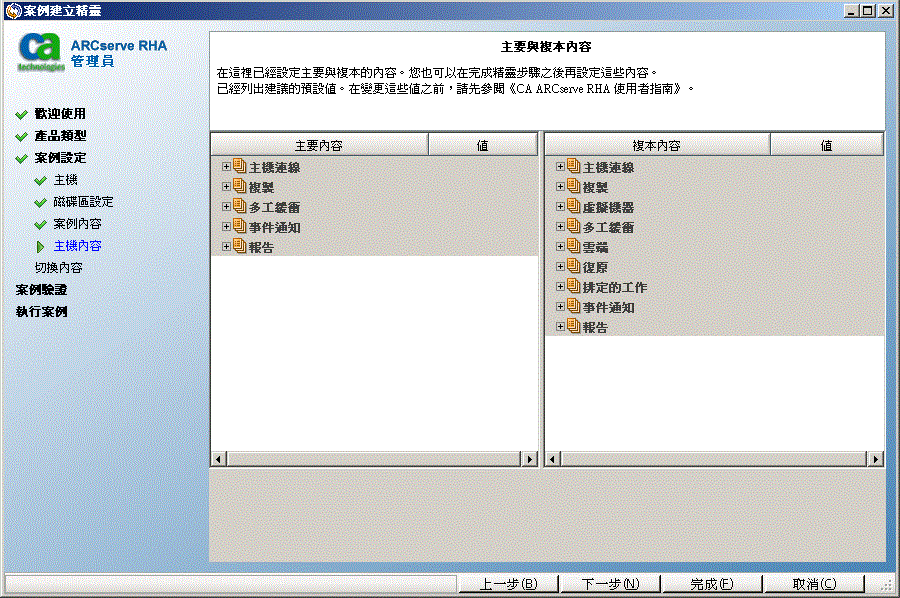保護完整系統 › 配置網路 Proxy 以連線到雲端服務 › 建立新的 EC2 資料複製案例
建立新的 EC2 資料複製案例
您可以建立 EC2 資料複製案例,允許將 [案例建立精靈] 中指定的 EC2 執行個體做為複本伺服器。 此程序會啟動精靈,引導您執行建立 [資料複製] 案例所需的步驟。 不過,您也可以從精靈外部設定內容。
若要建立新的 EC2 資料複製案例
- 開啟 [管理員],依序選擇 [案例]、[新增] 或按一下 [新增案例] 按鈕以啟動精靈。
開啟 [歡迎使用] 畫面開啟。
- 選擇 [建立新的案例],從清單選取 [群組] 然後按 [下一步]。
[選取伺服器與產品類型] 畫面即開啟。
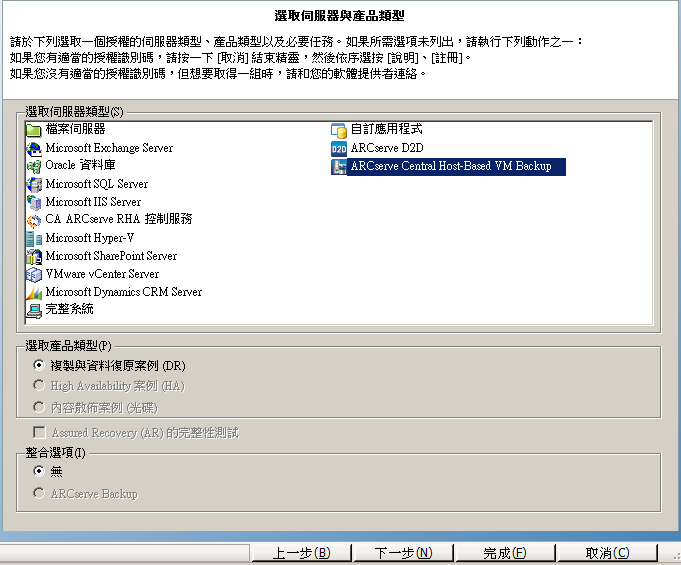
- 選取 [伺服器類型] 並選取 [複製與資料復原案例 (DR)],再按 [下一步]。
附註:Microsoft Hyper-V 目前不受雲端型資料複製支援。
[主要與複本主機] 畫面即開啟。
![選取 [複製到雲端] 核取方塊並按一下 [選取雲端主機] 按鈕,指定資料複製的 EC2 複本執行個體](o1765906.gif)
- 鍵入 [案例名稱],輸入 [主要] 伺服器的 [主機名稱] 或 [IP 位址] 和 [埠號]。 指定 Amazon EC2 做為 [複本] 伺服器。 選取 [複製到雲端] 核取方塊並按一下 [選取雲端主機] 按鈕以指定 EC2 複本執行個體 (設備)。 確定已啟用 [驗證主機上的 Arcserve RHA 引擎] 選項 (預設),然後按 [下一步]。
[雲端執行個體選擇] 對話方塊開啟。
- 輸入 [雲端提供者]、[雲端帳戶] 以及 [區域] 資訊,然後按一下 [確定]。
附註:按一下 [重新整理] 按鈕以重新整理執行個體清單。
[引擎驗證] 畫面隨即開啟。
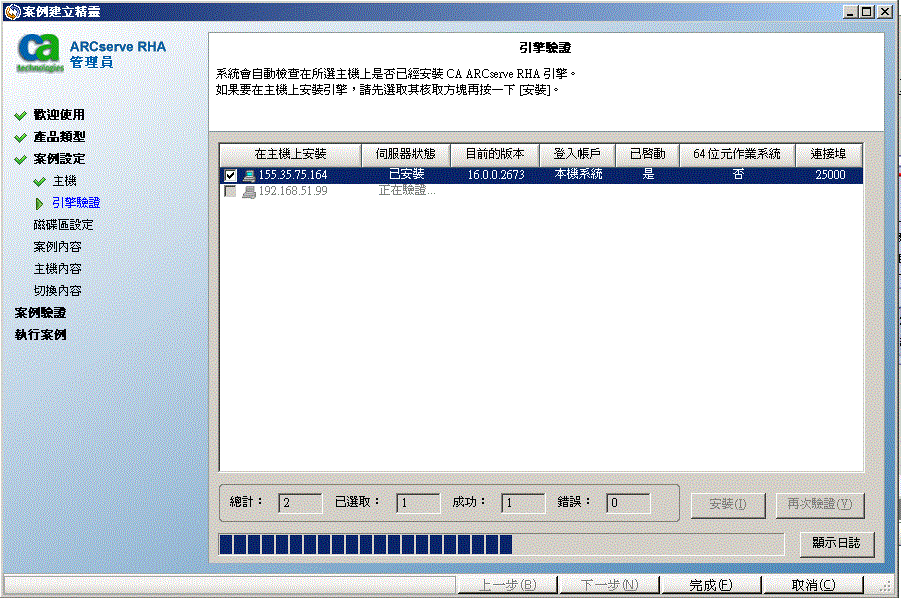
- 等候引擎驗證完成,然後按 [下一步]。 如果必要,請按一下 [安裝] 以升級其中一部 (或兩部) 伺服器上的引擎,然後再次 [驗證]。
[磁碟區設定] 畫面即開啟。
- 輸入資訊並按一下 [下一步]。
[案例內容] 畫面開啟。
- 視需要接受預設值或設定新值,完成後按 [下一步]。
附註:[案例] 內容會控制整個案例。 您也可以從精靈外部設定這些內容。 如需詳細資訊,請參閱〈配置案例內容〉。
[主要與複本內容] 畫面即開啟。
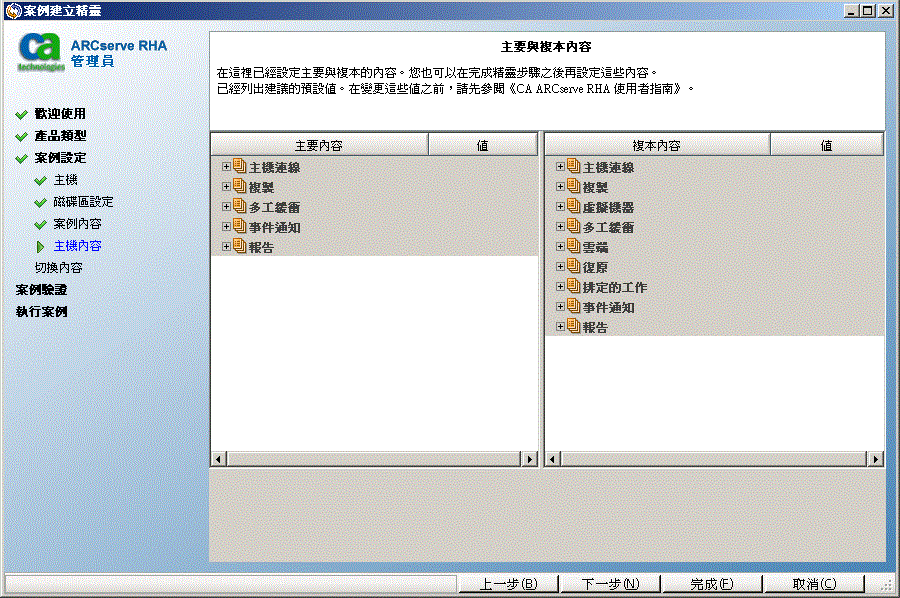
- [主要與複本] 內容僅適用於主機伺服器。 接受預設值或視需要變更值,然後按 [下一步]。
附註:除了 [案例停止時關閉執行個體] 內容以外,所有雲端複本內容都是唯讀。 如需詳細資訊,請參閱〈雲端內容〉。
- 按 [下一步]。
等候案例驗證完成。
- 如果有列出錯誤或警告,應先加以解決再繼續。 就緒時請按 [下一步]。
[案例執行] 畫面隨即開啟。
- 按一下 [立即執行] 按鈕開始同步並啟動案例,或按一下 [完成] 稍後再執行案例。
Copyright © 2014 Arcserve.
All rights reserved.
 
|
|


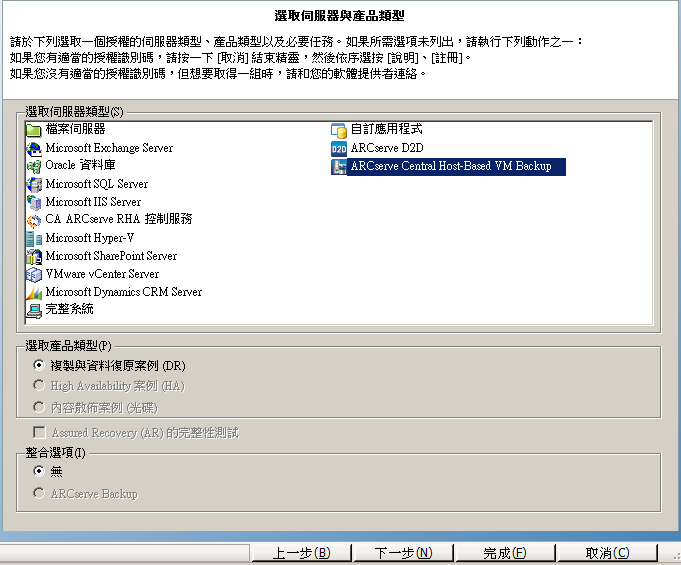
![選取 [複製到雲端] 核取方塊並按一下 [選取雲端主機] 按鈕,指定資料複製的 EC2 複本執行個體](o1765906.gif)