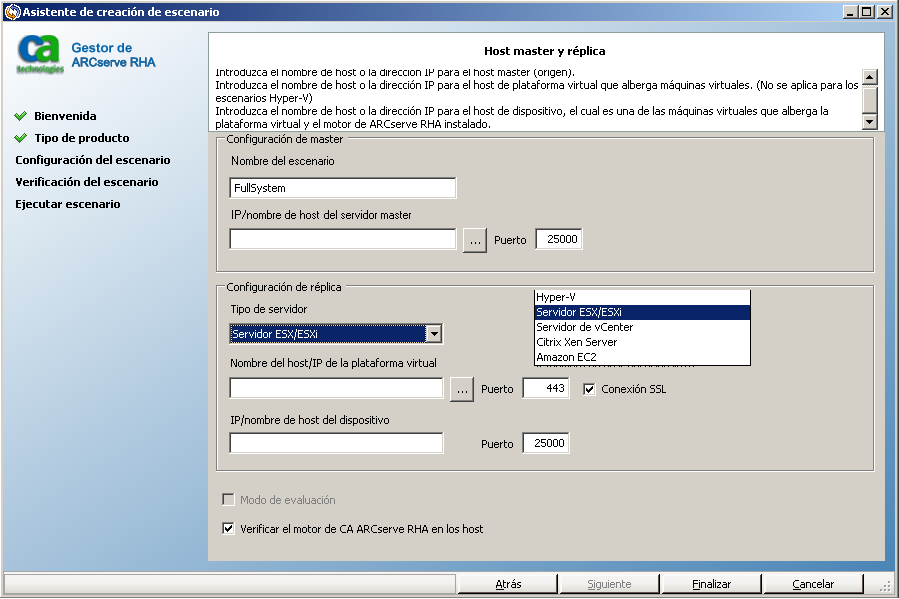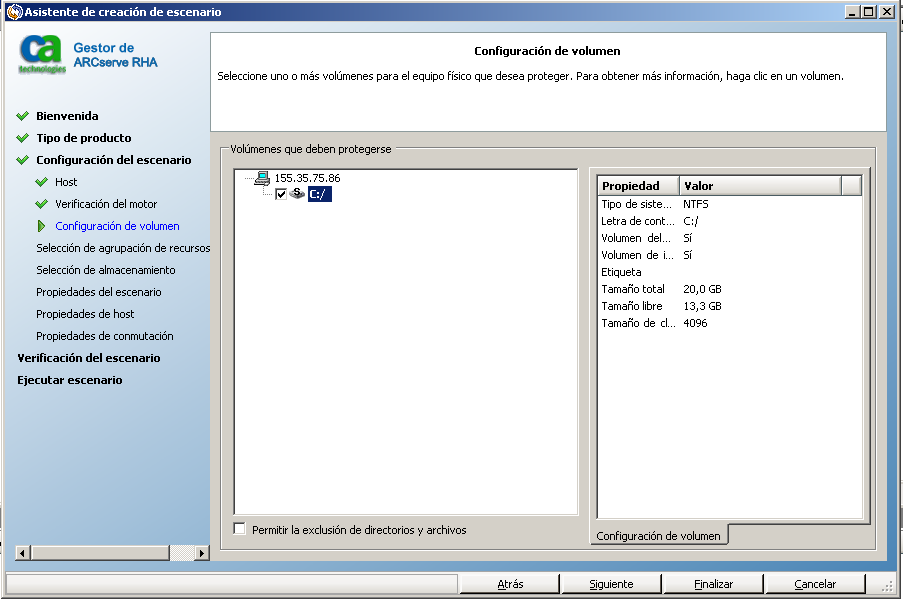Protección de todo el sistema › Cómo crear escenarios Todo el sistema
Cómo crear escenarios Todo el sistema
Los escenarios Todo el sistema crean discos virtuales de un servidor master físico y los almacenan en un host de plataforma virtual. En el caso de una conmutación o conmutación por error, el disco virtual se utilizará para crear una máquina virtual en el host de plataforma virtual.
Los escenarios Todo el sistema son compatibles con las plataformas virtuales siguientes:
- Hyper-V
Nota: Para los escenarios HA/DR de todo el sistema, RHA no admite los clústeres de CSV (volumen compartido de clúster) de Hyper-V.
- Citrix XenServer
Nota: Revise las limitaciones de configuración de XenServer en www.citrix.com antes de utilizar XenServer.
- ESXi/vCenter Server
- Amazon EC2
Nota: Consulte las Notas de la versión de Arcserve RHA o la matriz de compatibilidad en Soporte de Arcserve para ver las versiones compatibles.
Mientras la mayor parte de los escenarios de Arcserve RHA exigen la especificación de dos host (uno master y otro réplica), los escenarios Todo el sistema exigen tres:
- Máster: esta es la máquina física o virtual que desea proteger.
- Dispositivo: éste es un equipo virtual que funciona como servidor réplica (el motor de Arcserve RHA debería instalarse aquí). Si es mediante una plataforma virtual de Hyper-V, este campo no se aplica y no está disponible (aparece oscuro).
- Host de plataforma virtual: éste es el equipo que ofrece la máquina virtual del dispositivo que funciona como servidor réplica.
El procedimiento siguiente se aplica a escenarios de vCenter, ESX y a Todo el sistema de XEN. Para obtener más instrucciones acerca de la creación de escenarios Todo el sistema de Hyper-V, consulte Creación de escenarios Todo el sistema: Hyper-V.
Para crear escenarios Todo el sistema para todas las plataformas excepto Hyper-V
- Inicie el gestor de Arcserve RHA. Seleccione Archivo, Crear, Nuevo escenario o haga clic en el botón Nuevo escenario en la barra de herramientas.
Se abrirá el cuadro de diálogo Bienvenida.
- Haga clic en Crear nuevo escenario. Escriba un nombre de grupo de escenarios o seleccione uno de la lista y, a continuación, haga clic en Siguiente.
Se abrirá el cuadro de diálogo Seleccionar tipo de servidor y producto.
- Seleccione Todo el sistema, elija Alta disponibilidad o Recuperación de desastres y las tareas que desee en la réplica. Para obtener más información acerca de Tareas en el réplica, consulte Recuperación asegurada. Haga clic en Siguiente.
Aparecerán los cuadros de diálogo Host máster y réplica.
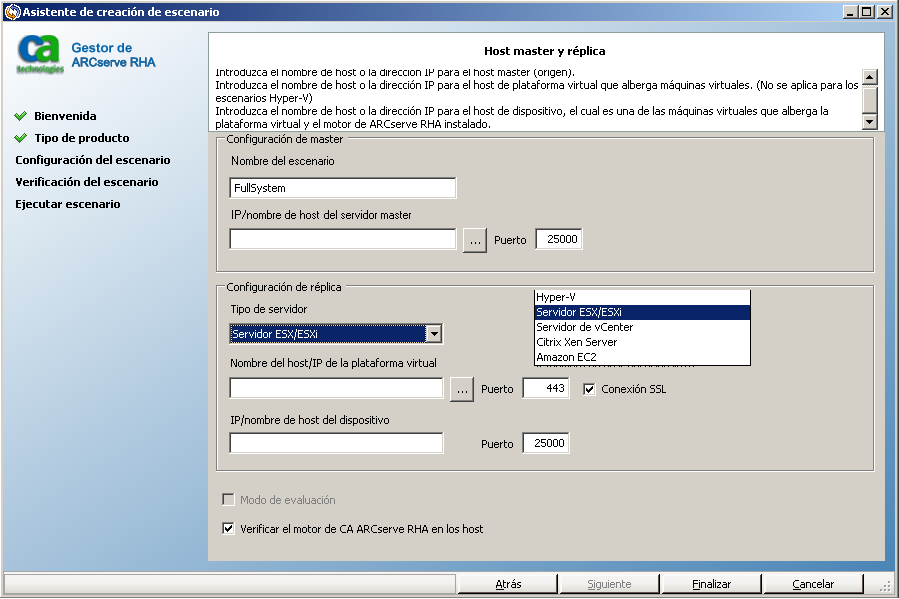
- Complete la pantalla de la manera siguiente y haga clic en Siguiente cuando haya finalizado:
- Nombre del escenario: Escriba un nombre para el escenario. El valor predeterminado es el tipo de escenario, por ejemplo: Todo el sistema.
- Nombre de host de master/IP y Puerto: Especifique la máquina física que desee proteger o explorar para seleccionar una. Introduzca el número de puerto.
- Tipo de servidor: Seleccione la plataforma virtual de la máquina que albergará la máquina virtual, por ejemplo: Servidor ESX.
- Nombre de host de plataforma virtual/IP y Puerto: Especifique la máquina física que ejecuta la plataforma de máquina virtual que se ha seleccionado en Tipo de servidor o explore en el equipo para seleccionar una. Introduzca el número de puerto.
- (Opcional) Conexión SSL: Haga clic en esta opción si lo que desea es especificar un número de puerto SSL. Se puede realizar esta acción para todos los tipos de plataformas virtuales excepto para Hyper-V.
- Nombre de host del dispositivo/IP y Puerto: Especifique el nombre de host o la dirección IP de la máquina virtual para actuar como servidor de réplica en este escenario. Si el tipo de servidor es Hyper-V, este campo no estará disponible.
- Verificar el motor de Arcserve RHA en los host: Active esta opción para confirmar que la última versión del motor se debe instalar en todos los servidores especificados en el escenario.
Introduzca las credenciales apropiadas para las máquinas especificadas, en caso de solicitarse.
- Espere a que finalice la verificación. Si lo desea, es posible instalar el motor de Arcserve RHA en cualquier servidor. Si se produce un error, intente resolverlo mediante un clic en Verificar de nuevo. Póngase en contacto con el administrador de seguridad si se producen errores en los servicios RPC.
Haga clic en Siguiente cuando el motor se verifique en los host.
Aparecerá el cuadro de diálogo Configuración de volumen. Arcserve RHA descubre de forma automática los volúmenes en el servidor master especificado.
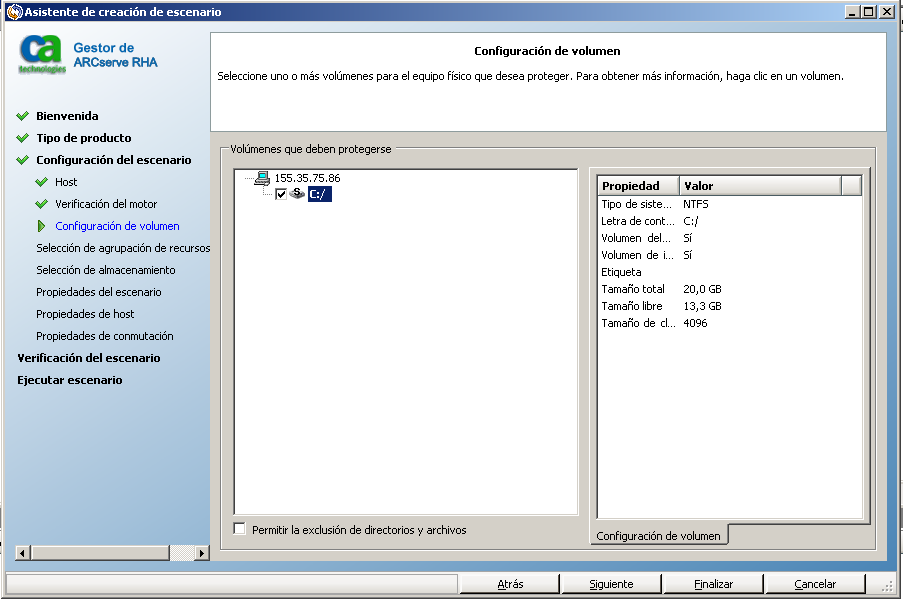
- Especifique los volúmenes que desee proteger. (Opcional) Active la opción Permitir la exclusión de directorios y archivos. Arcserve RHA filtra automáticamente los archivos pagefile.sys y hiberfil.sys, la información del volumen del sistema, el Reutilizador, los archivos reutilizados y las carpetas de forma predeterminada para Windows. Haga clic en Siguiente.
Es probable que se soliciten las credenciales para el servidor.
Se abre la pantalla Selección de agrupación de recursos.
- Haga clic en Siguiente.
Aparece la pantalla Selección de almacenamiento.
- Especifique dónde desea almacenar la máquina virtual. Si lo desea, active la opción Espacio adjudicado y confirmado a petición. Haga clic en Siguiente.
Se abrirá el cuadro de diálogo Propiedades del escenario.
- Modifique las propiedades según desee y, a continuación, haga clic en Siguiente. Para obtener más información, consulte la Guía de administración de Arcserve RHA.
Aparecerá el cuadro de diálogo Propiedades del servidor máster y réplica.
- Modifique las propiedades según desee y, a continuación, haga clic en Siguiente. Se recopilará la siguiente información: Número de CPU, tamaño de memoria de la máquina virtual, información de adaptador en el master físico y la lista de asignación de redes. Estos valores de configuración también se pueden cambiar fuera del asistente de creación de escenario. Para obtener más información, consulte la Guía de administración de Arcserve RHA.
- Espere mientras Arcserve RHA recupera Propiedades de conmutación.
- Cuando se abra el cuadro de diálogo Propiedades de conmutación, expanda Propiedades Redireccionamiento del tráfico de red. En este cuadro de diálogo, asegúrese de editar las asignaciones de red físicas.
Para editar Asignaciones físicas de red:
- Seleccione Haga clic para editar asignaciones físicas de red.
Aparece el cuadro de diálogo Asignación de adaptador de redes. Si sólo hay un adaptador de redes virtual en los servidores master y de réplica, éstos se asignan automáticamente. Haga clic en la lista desplegable en la columna Adaptador de redes de réplica y elija el adaptador que desee asignar al adaptador que aparece en la columna Adaptador de redes master.
Aplicar informac. adaptador master: (valor predeterminado) elija esta opción si Adaptador master está en el modo Protocolo de configuración dinámica de host.
Personalizar información de adaptador: elija esta opción para activar las fichas Configuración de IP y DNS&WINS.
- Configuración de IP: se pueden agregar o eliminar direcciones IP, máscaras de subred y puertas de enlace.
- DNS&WINS: se pueden agregar o eliminar direcciones IP de DNS, WINS primarios y secundarios.
Haga clic en Aceptar para cerrar el cuadro de diálogo Asignación de adaptador de redes y haga clic en Siguiente para continuar.
Aparecerá el cuadro de diálogo Inicio de la conmutación y de la replicación inversa.
- Especifique si la conmutación debería iniciarse automáticamente o manualmente. No se puede especificar Replicación inversa en este escenario. Haga clic en Siguiente.
- Espere mientras finaliza el proceso Verificación del escenario.
Si Verificación del escenario enumera algún error, deberá solucionarlos con tal de continuar. Si aparecen advertencias, también debería resolverlas para continuar el proceso correctamente. Después de realizar cambios, haga clic en Reintentar para repetir la verificación. Haga clic en Siguiente.
Se abrirá el cuadro de diálogo Ejecutar escenario.
- Haga clic en Ejecutar ahora para iniciar la sincronización y activar el escenario. Para los escenarios de todo el sistema, elija Sincronización de volúmenes. Haga clic en Finalizar para guardar los valores de configuración actuales y ejecutar el escenario más tarde.
Copyright © 2014 Arcserve.
Todos los derechos reservados.
 
|
|