

Los ejemplos siguientes muestran cómo deben crearse los discos básicos y dinámicos mediante el comando DiskPart.
X:\windows\system32\DR>diskpart
Aparecen los discos existentes.
DISKPART>list disk
DISKPART>list volume
Cree un volumen de arranque y del sistema en el disco 0.
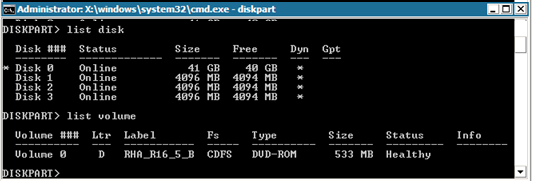
DISKPART>select disk 0
(Opcional) Conviértalo al estilo de tabla de partición GUID, si es necesario
DISKPART>convert gpt
Cree el volumen del sistema.
DISKPART>create partition primary size=100
Cree el volumen de arranque.
DISKPART>create partition primary
DISKPART> list volume
DISKPART>list partition
DISKPART>select partition 1
DISKPART>active
Compruebe el estado del volumen del sistema.
DISKPART> detail partition.
Nota: Utilice el comando activo solamente para la partición del sistema.
DISKPART>list volume
DISKPART>select volume 2
DISKPART>assign letter=C
DISKPART>format quick
X:\windows\system32\DR>diskpart
Aparecen los discos existentes.
DISKPART>list disk
DISKPART>list volume
Cree un volumen de arranque y del sistema en el disco 0.
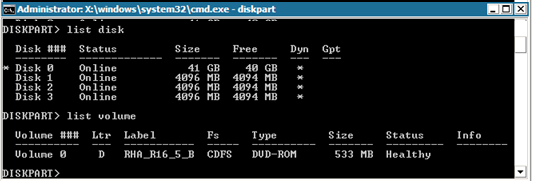
DISKPART>select disk 0
(Opcional) Conviértalo al estilo de tabla de partición GUID, si es necesario
DISKPART>convert gpt
DISKPART>convert dynamic
Cree un volumen del sistema.
DISKPART>create volume simple size=100
Crear un volumen de arranque.
DISKPART> create volume simple
Muestra los volúmenes creados.
DISKPART> list volume
Prepare el volumen 0 como el volumen del sistema.
DISKPART>select volume 0
DISKPART>retain
Prepare el volumen 1 como el volumen de arranque.
DISKPART>select volume 1
DISKPART>retain
DISKPART> select disk 0
Muestra las particiones.
DISKPART>list partition
DISKPART>select partition 2
DISKPART>active
Compruebe el estado del volumen del sistema.
DISKPART> detail partition
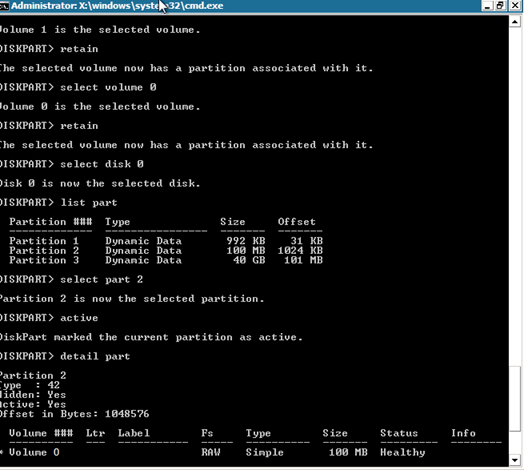
DISKPART>list volume
DISKPART>select volume 1
DISKPART>assign letter=C
X:\windows\system32\DR>format C: /q
Nota: Si se crea una partición del sistema de la interfaz de firmware unificado extensible (UEFI), formatéelo en un sistema de archivos de FAT32 antes de la restauración de datos. No es necesario ejecutar el comando de conservación.
X:\windows\system32\DR>diskpart
Aparecen los discos y volúmenes actuales.
DISKPART>list disk
DISKPART>list volume
Convierta cada disco excepto el disco 0 en los discos dinámicos.
DISKPART>select disk 1
DISKPART>convert dynamic
DISKPART>select disk 2
DISKPART>convert dynamic
DISKPART>select disk 3
DISKPART>convert dynamic
create volume raid disk=1,2,3
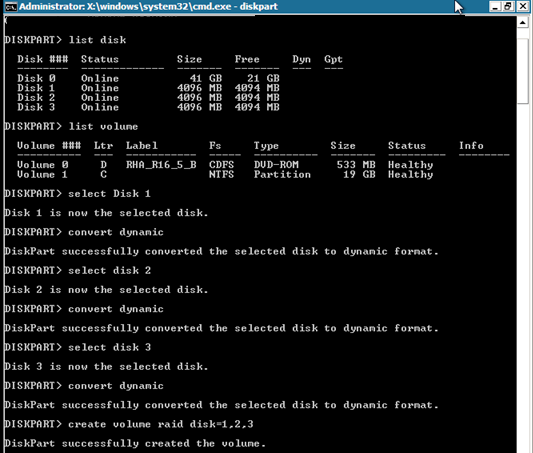
DISKPART>list volume
DISKPART>assign letter=E
X:\windows\system32\DR>format E: /q
X:\windows\system32\DR> diskpart
Aparecen los discos existentes.
DISKPART>list disk
DISKPART>select disk 0
Para crear una partición UEFI, se deberán convertir primero los discos al tipo de GPT.
DISKPART>convert gpt
Cree la partición de UEFI.
DISKPART>create partition efi size=100
Cree la partición de MSR.
DISKPART> create partition msr size=128
Cree la partición primaria.
DISKPART> create partition primary
DISKPART>convert dynamic
DISKPART>list volume
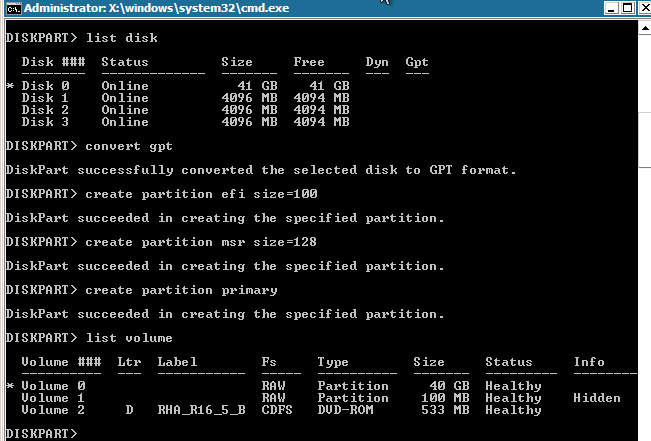
DISKPART>select volume 1
DISKPART>assign letter=C
DISKPART>retain
Prepare el volumen 2 como volumen del sistema.
DISKPART>select volume 2
DISKPART>format fs=fat32 quick
DISKPART>list partition
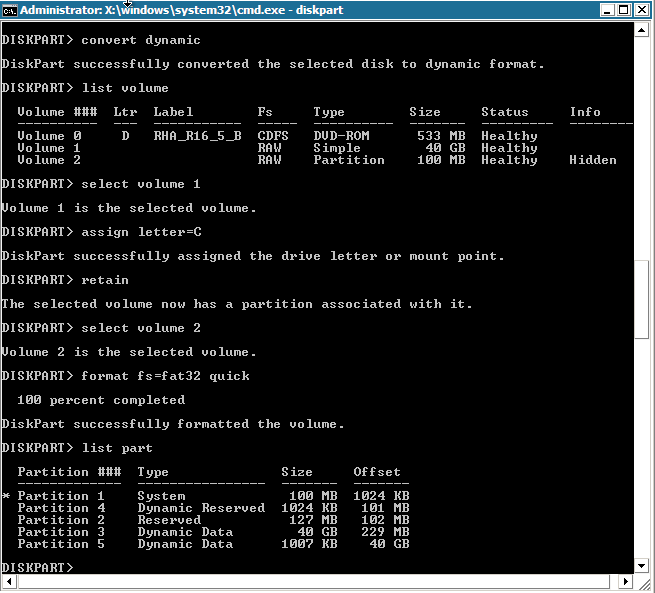
Nota: Solamente es necesario conservar el volumen de arranque. Para restaurar datos en la partición de UEFI, el servidor máster debería ser UEFI dividido.
Los pasos siguientes describen cómo crear discos duplicados en un volumen de UEFI. Para obtener más información sobre el disco duplicado en un volumen de UEFI, consulte el documento de Microsoft en este vínculo: http://support.microsoft.com/kb/951985
DISKPART>list disk
DISKPART>select disk 0
DISKPART>convert gpt
DISKPART>create partition efi size=100
DISKPART> create partition msr size=128
DISKPART> create partition primary
DISKPART>convert dynamic
DISKPART>list volume
DISKPART>select volume 1
DISKPART>assign letter=C
DISKPART>list disk
DISKPART>select disk 4
DISKPART>convert gpt
DISKPART>list partition
(Opcional, suprima la partición existente) Seleccione la partición 1 en el disco 4, y, a continuación, suprímala con el comando de anulación.
DISKPART> Select partition 1
DISKPART> Delete partition override
DISKPART>create partition efi size=100
DISKPART> create partition msr size=128
DISKPART>list partition
DISKPART>convert dynamic
DISKPART>select volume C
DISKPART>add disk=4
DISKPART>retain
DISKPART>list volume
DISKPART> select volume 1
DISKPART> format fs=fat32 quick
DISKPART> select volume 2
DISKPART> format fs=fat32 quick
Nota: Establezca la duplicación en el volumen de arranque y conserve este volumen. Se puede restaurar solamente una partición del sistema de UEFI del máster.
Para obtener más información sobre el comando DiskPart, consulte la documentación de Microsoft.
|
Copyright © 2014 Arcserve.
Todos los derechos reservados.
|
|