

En Hyper-V, se puede realizar una conmutación a nivel individual de máquina virtual (y no para todo el servidor Hyper-V). De esta forma, no se necesita un escenario de alta disponibilidad independiente para cada una de las máquinas virtuales del entorno Hyper-V. A fin de facilitar la creación de escenarios, se pueden seleccionar varias máquinas virtuales del master que hereden las mismas propiedades de escenario. A continuación, este escenario de "varias máquinas virtuales" se divide en escenarios secundarios, lo que permite gestionar cada máquina virtual de forma independiente.
Para crear un nuevo escenario de alta disponibilidad de Hyper-V
Se abrirá el cuadro de diálogo Bienvenida.
Nota: Si no se asigna un nombre de grupo de escenarios, todos los escenarios que se creen se asignarán de forma predeterminada al grupo Escenarios. El grupo pasa a formar parte del nombre de escenario y se actualiza automáticamente a Hyper-V una vez finalizado el asistente de escenarios.
Se abrirá el cuadro de diálogo Seleccionar tipo de servidor y producto.
Aparecerán los cuadros de diálogo Host máster y réplica.
Le solicitarán las credenciales de usuario. En este caso, introduzca las credenciales apropiadas y haga clic en Aceptar.
Si ha activado la verificación del motor, aparecerá el cuadro de diálogo Verificación del motor.
Se abre en cuadro de diálogo de base de datos para la replicación, que enumera las máquinas virtuales descubiertas automáticamente que se encuentran en el servidor master que ha especificado. De forma predeterminada, se seleccionan todas las máquinas virtuales para la replicación. Para alta disponibilidad, hay que seleccionar toda la máquina virtual con todos los archivos relacionados.
Se abrirá el cuadro de diálogo Propiedades del escenario.
Aparecerá el cuadro de diálogo Propiedades del servidor máster y réplica.
Espere mientras el cuadro de diálogo Propiedades de conmutación recupera información.
Aparecerá el cuadro de diálogo Asignaciones virtuales de red.
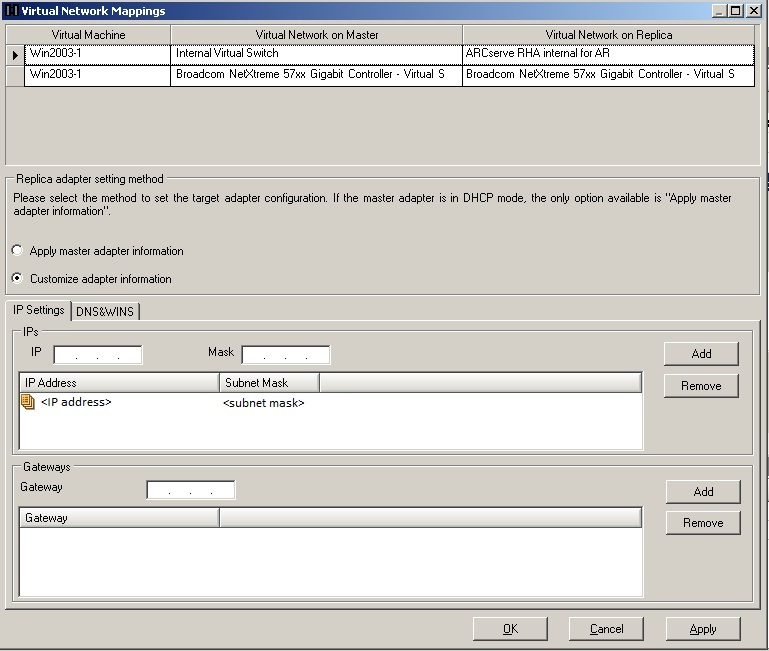
Especifica que las máquinas virtuales en la réplica utilizan la misma información del adaptador de red que la del máster.
Especifica que se pueden introducir manualmente la información sobre la dirección IP, DNS, WINS y la puerta de enlace para las máquinas virtuales.
Nota: En las máquinas virtuales que tienen un volumen de inicio en un disco dinámico, a veces la información de la red no se configura correctamente después de la conmutación. Es posible que la dirección IP deba configurarse manualmente después de que la máquina virtual se inicie.
Limitación: Si el volumen del sistema de la máquina virtual protegida por el escenario Hyper-V es un disco dinámico, no se podrán aplicar ciertos valores de configuración de asignación de redes a la máquina virtual del réplica durante el proceso de conmutación. RHA no es compatible con la asignación de redes para este tipo de máquina virtual.
Aparecerá el cuadro de diálogo Inicio de la conmutación y de la replicación inversa. El ajuste recomendado es Conmutación en Automático y Replicación inversa en Manual.
Espere mientras finaliza el proceso Verificación del escenario.
Si Verificación del escenario enumera algún error, deberá solucionarlos con tal de continuar. Si aparecen advertencias, también debería resolverlas para continuar el proceso correctamente. Después de realizar cambios, haga clic en Reintentar para repetir la verificación.
Haga clic en Siguiente.
Se abrirá el cuadro de diálogo Ejecutar escenario.
|
Copyright © 2015 |
|