

Se puede crear un escenario de alta disponibilidad de Todo el sistema EC2 y reproducir todo un sistema de Windows local en los AMI de Windows con copia de seguridad de EBS sin conexión. Éstos estarán en línea si se produce un error en el servidor master. Este procedimiento inicia un asistente que le guía por los pasos necesarios para la creación de un escenario de alta disponibilidad. Sin embargo, se pueden configurar también propiedades fuera del asistente.
Para crear un nuevo escenario Alta disponibilidad de todo el sistema EC2
Se abrirá la pantalla de bienvenida.
Se abrirá la página Seleccionar tipo de servidor y producto.
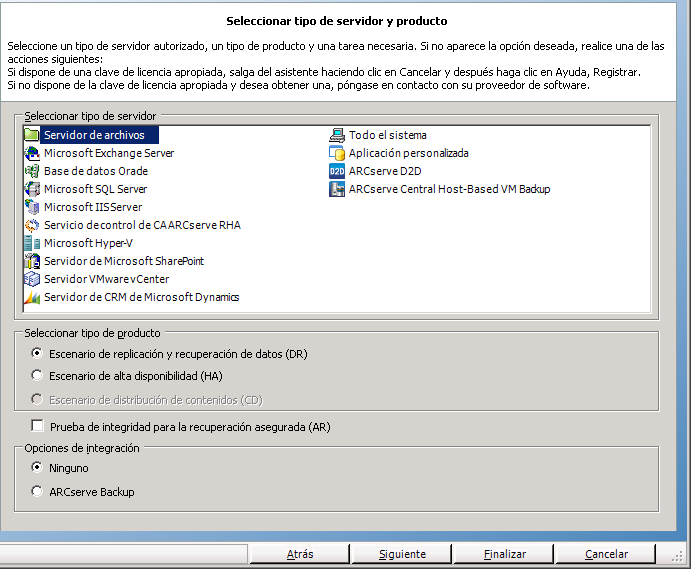
Aparecerá la pantalla Host master y réplica.

Aparece el cuadro de diálogo Selección de instancias de la nube.
Se abrirá la pantalla Verificación del motor.
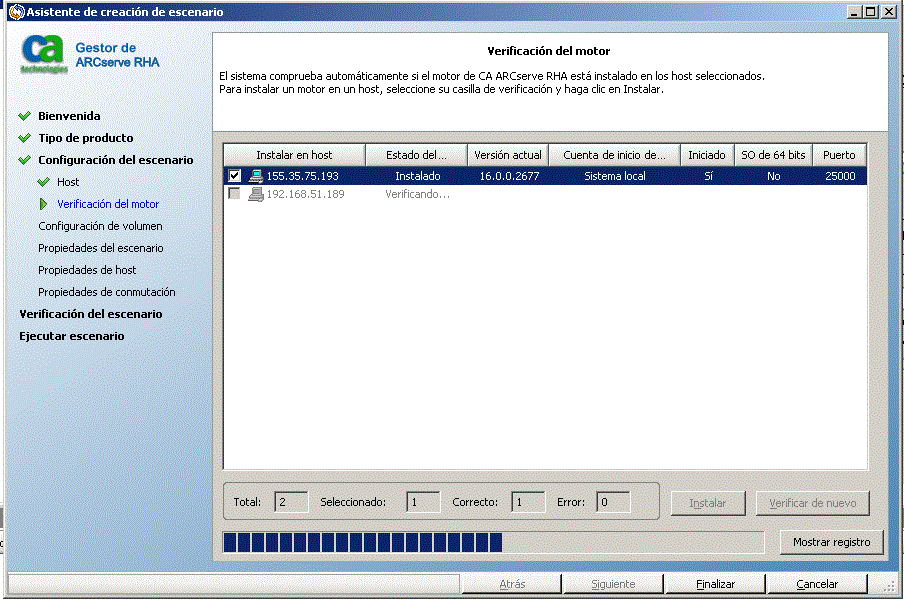
Aparecerá la pantalla Configuración de volumen.
Se abrirá la pantalla Propiedades del escenario.
Nota: Las propiedades de escenario controlan todo el escenario. Estas propiedades se pueden configurar fuera del asistente. Para obtener más información, consulte el tema Configuración de las propiedades de escenario.
Nota: Se abre el cuadro de diálogo Asignación de adaptador de redes si hay más de un adaptador de redes de réplica.
Se abrirá la pantalla Propiedades del servidor máster y réplica.
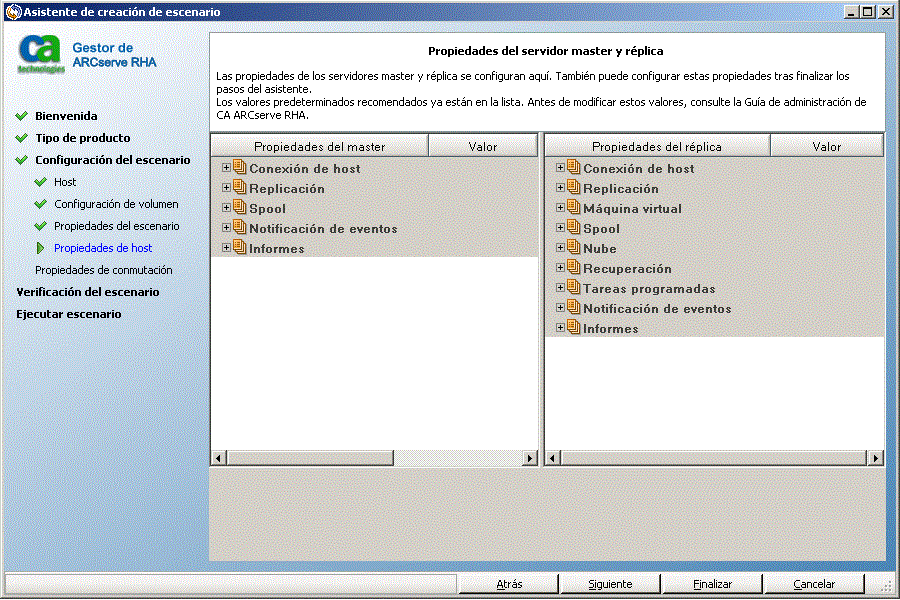
Nota: Todas las propiedades de réplica de la nube son de sólo lectura excepto la propiedad Limpiar recursos de la nube al eliminar el escenario, que se ha desactivado de forma predeterminada.
Para modificar la asignación de red, expanda la opción Asignaciones físicas de red en la Máquina virtual.
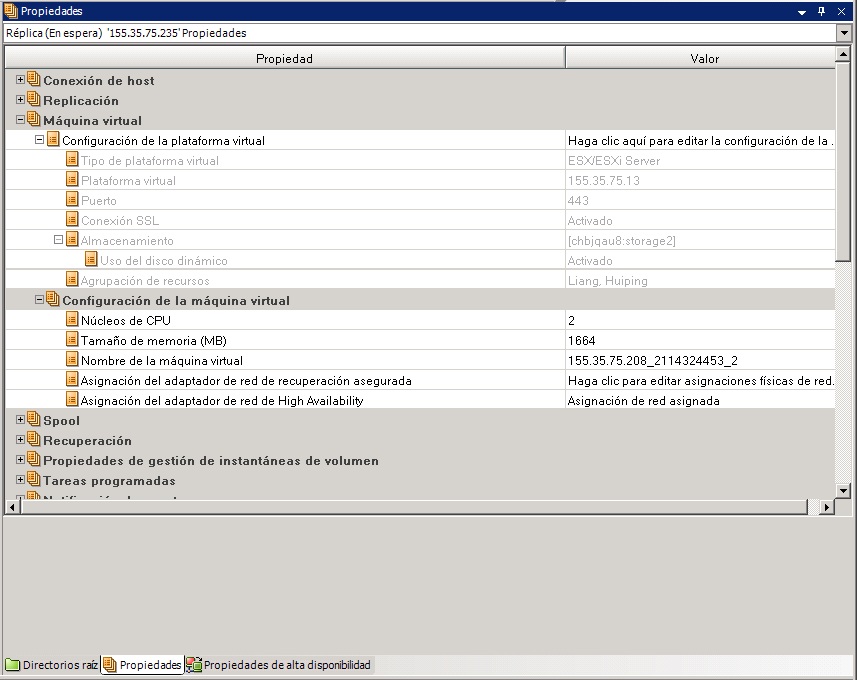
Haga clic en Asignación de adaptador de redes de recuperación asegurada o Asignación de adaptador de redes de High Availability.
Aparece el cuadro de diálogo Asignación de adaptador de redes.
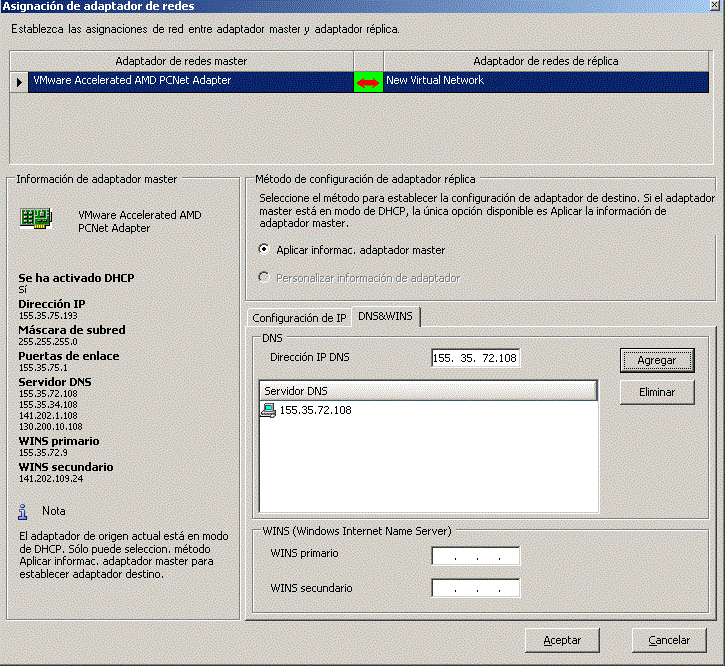
Establezca la asignación de red entre el adaptador master y el adaptador de réplica. A continuación, haga clic en Aceptar.
Se abrirá la pantalla Propiedades del servidor máster y réplica.
Haga clic en Siguiente.
Se abrirá la pantalla Propiedades de la conmutación.
Nota: Cuando se establece la opción Redireccionamiento de DNS a Desactivado, también se puede especificar un valor para la opción IP de máquina virtual en el servidor réplica de DNS. Si el valor de propiedad Redireccionamiento de DNS está Activado, la opción IP de máquina virtual en el servidor réplica de DNS no aparecerá en la lista.
Aparecerá la página Inicio de la conmutación y de la replicación inversa.
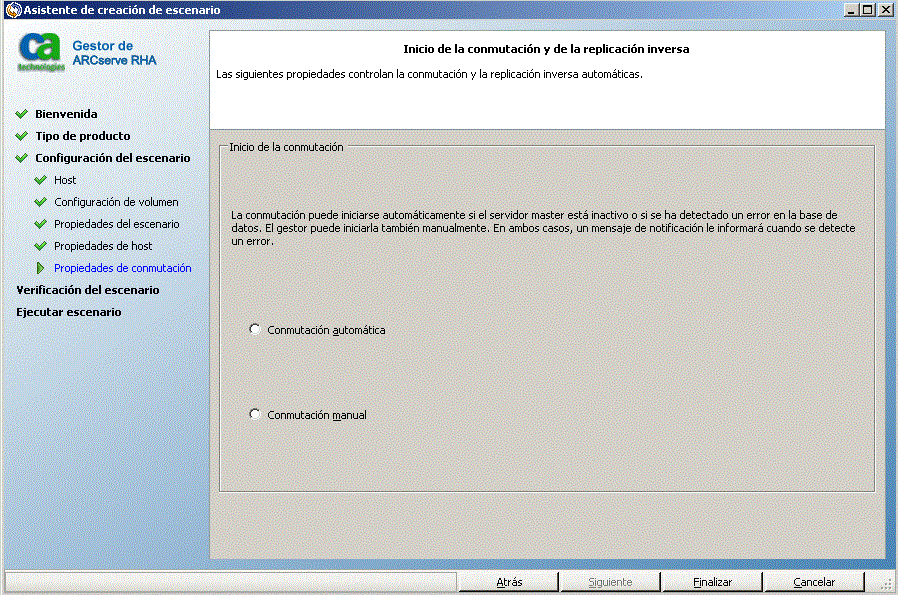
Espere a que finalice la verificación del escenario.
Se abre la pantalla Ejecutar escenario.
Puede cambiar manualmente las propiedades siguientes después de que el proceso de creación de escenario finalice:
En la lista Directorio raíz del réplica, haga doble clic en el directorio local de la máquina virtual para buscar y seleccionar una ubicación nueva. Haga clic en Aceptar y, a continuación, haga clic en el icono de disco para guardar el escenario modificado.
En la ficha Propiedades de alta disponibilidad, amplíe la Configuración de la máquina virtual. Haga clic en Núcleo de CPU para modificar el número.
Haga clic en Tamaño de memoria para modificar el valor.
Además de la configuración Asignaciones de red virtuales, haga clic en la entrada, "Haga clic para editar asignaciones virtuales de red" para mostrar el cuadro de diálogo Asignación física de redes.
Si lo desea, puede cambiar el nombre de la máquina virtual. De forma predeterminada, se utilizará el nombre de host máster.
Guarde el escenario modificado cuando acabe de editar la configuración.
Nota: También se pueden cambiar las propiedades de la réplica dinámicamente. Se puede cambiar el núcleo de la CPU, el tamaño de la memoria, la asignación de red virtual y el nombre de la máquina virtual mientras el escenario está ejecutándose. Los cambios son inmediatos.
|
Copyright © 2014 Arcserve.
Todos los derechos reservados.
|
|