

以下の手順は、一般的なファイル サーバ レプリケーション シナリオの作成を示しています。Exchange や SQL Server など、特定のアプリケーション別にカスタマイズされたシナリオに関する手順の詳細については、該当する「Arcserve RHA 操作ガイド」を参照してください。
次の手順に従ってください:
 ボタンをクリックします。
ボタンをクリックします。
シナリオ作成ウィザードの「ようこそ」画面が表示されます。
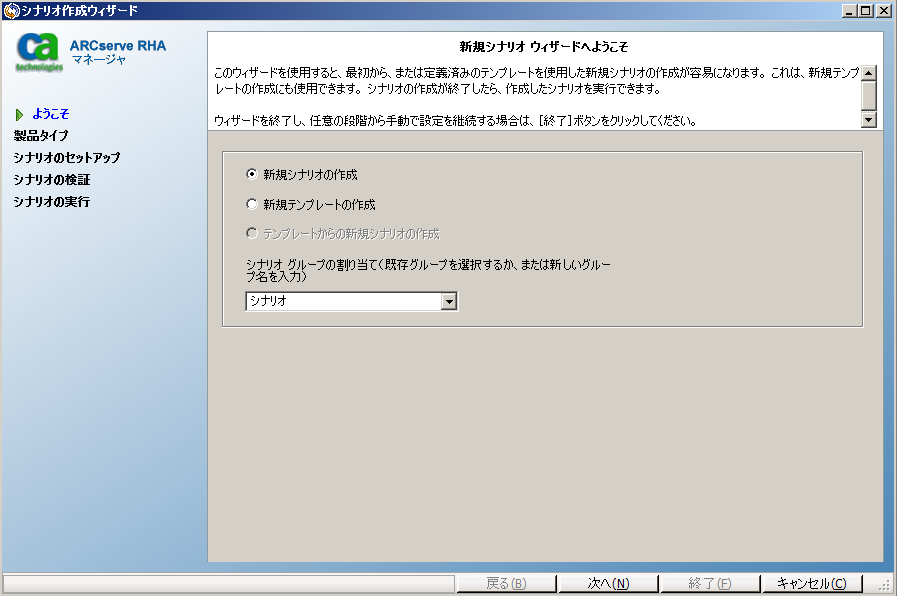
「ようこそ」画面で、新しいシナリオの作成を選択し、シナリオ グループにシナリオを割り当てることができます。「ようこそ」画面では、シナリオを直接作成するか、テンプレートから作成するか、またはテンプレートを作成するかを選択できます。テンプレートの作成の詳細については、「テンプレートの使用」を参照してください。
注:シナリオの作成中に他のマネージャ機能にアクセスするには、[シナリオ作成ウィザード]を最小化します。シナリオ作成ウィザードはシナリオ ビューにバインドされています。ビューを切り替えると、ウィザードは自動的に最小化されます。
[サーバおよび製品タイプの選択]画面が表示されます。
この画面には、取得した Arcserve RHA のライセンスに応じて、利用可能なサポートされているアプリケーションおよび製品タイプのリストが表示されます。
統合された <arcserve> 製品なしでこのシナリオを作成することを示します。[次へ]をクリックします。
このシナリオが、RHA レプリカをバックアップするために CA ARCserve Backup を使用することを示します。
バックアップ サーバ名を入力します。[次へ]をクリックします。
注:バックアップの詳細については、<arcserve> Backup マニュアル選択メニュー上の「CA ARCserve Backup 管理者ガイド」を参照してください。
[マスタおよびレプリカ ホスト]画面が表示されます。
![[マスタおよびレプリカ ホスト]画面でシナリオのサーバを指定します](o1217452.png)
この画面では、保護するホスト(マスタ)、およびレプリケートされたデータを保持するホスト(レプリカ)を指定します。
[ホスト上の <arcserve> RHA エンジンを検証]オプションを有効にした場合は、[エンジン検証]画面が開きます。前の画面で指定されたマスタ ホストとレプリカ ホストの存在および接続性が確認されます。接続が確認されたら、エンジンが各ホストにインストールされているかどうかがチェックされます。リモート ホストと異なるユーザ認証情報でマネージャにログインすると、[サーバのステータス]が「接続していません」とレポートされます。選択したホストごとにユーザ認証情報の入力が求められます。入力したら、検証が繰り返されます。
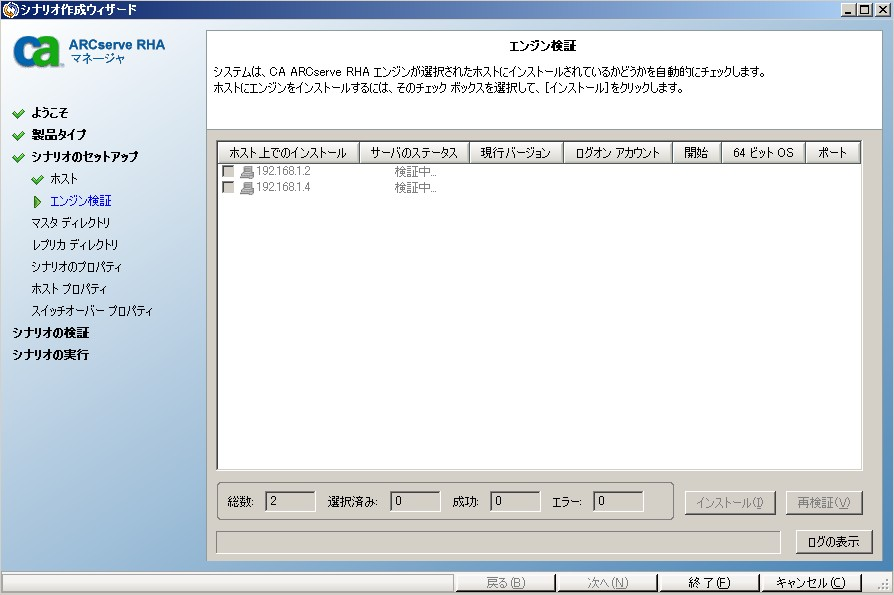
以下のいずれかを行います。
[インストール]をクリックすると、<arcserve> RHA エンジン サービスのアカウント認証情報を入力するよう求められます。
[マスタ ルート ディレクトリ]画面が表示されます。
この画面には、マスタ サーバ上のディレクトリとファイルが表示されます。これらのディレクトリとファイルはレプリケートおよび保護することのできるデータです。共通のパスを持つデータは、自動的に 1 つのディレクトリに集約されます。
マスタ サーバおよびレプリカのルート ディレクトリを選択するときは、ルート ディレクトリ名とサブディレクトリ名の文字の長さが 1024 バイトを超えないようにしてください。
左側でドライブまたはディレクトリを選択すると、そのコンテンツが右側に表示されます。詳細については、「マスタ ディレクトリ ファイルのフィルタ」を参照してください。
マウント ポイントのレプリケーションに成功するためには、エンジンが実行を開始する前に、これらのファイルがマスタに追加されている必要があります。エンジンが実行されているときにマスタ ルート ディレクトリにマウント ポイントを追加した場合、エラーは表示されませんがレプリケーションは開始しません。この場合、レプリケーションを開始するには、エンジンを再起動します。
デフォルトをそのまま使用するか、新しいディレクトリ名を入力します。
![[シナリオのプロパティ]が表示されます。](o1217460.png)
![[マスタとレプリカのプロパティ]画面が表示されます](o1220087.png)
スプール プロパティを変更する場合は、その前に必ずスプール情報を確認します。
[次へ]をクリックします。[シナリオの検証]画面が表示されるまで待ちます。
すべてのエラーおよび警告が解決されたら、[次へ]をクリックします。[シナリオ実行]画面が表示されます。
注:使用しているデータのサイズおよびネットワーク帯域幅に応じて、同期に時間がかかります。必要に応じて[オフライン同期]を選択します。詳細については、「同期方法」を参照してください。
[今すぐ実行]を選択した場合、同期が完了した時点でユーザに通知されます。リアルタイム レプリケーションは操作可能で、レプリケーション シナリオはアクティブになっています。
同期レポートが生成されます。レポートの表示については、「レポートの表示」を参照してください。
シナリオ タイプとして <arcserve> D2D を選択する場合、以下の制限事項および推奨事項を考慮してください。
|
Copyright © 2014 Arcserve.
All rights reserved.
|
|