

In the following steps, File Server scenario screens are used as examples, but the procedures are similar for all server types.
To recover all lost data from a Replica
Note: If multiple Replica servers participate in the required scenario, select the Replica from which you want to recover data.
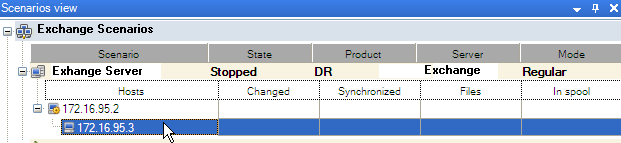
The Restore Data option is enabled.
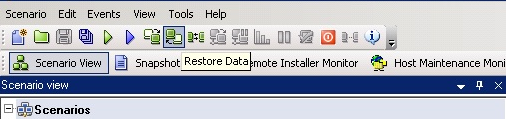
Note: If the user credentials you used to log in to the Manager are different than the ones required for working with the Engine on the Replica, a User credentials dialog appears, asking you to enter log on account details for the selected Replica.
The Recovery Method page of the Restore Data wizard appears:
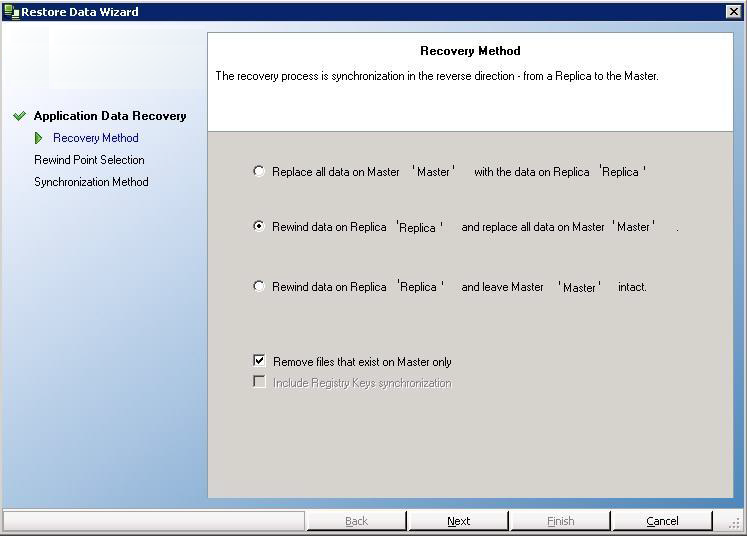
Note: If the Data Rewind property is set to On, another Restore Data dialog will appear. In this case, select the first option - Replace all data on Master with the data on Replica. This option simply restores data without a rewind.
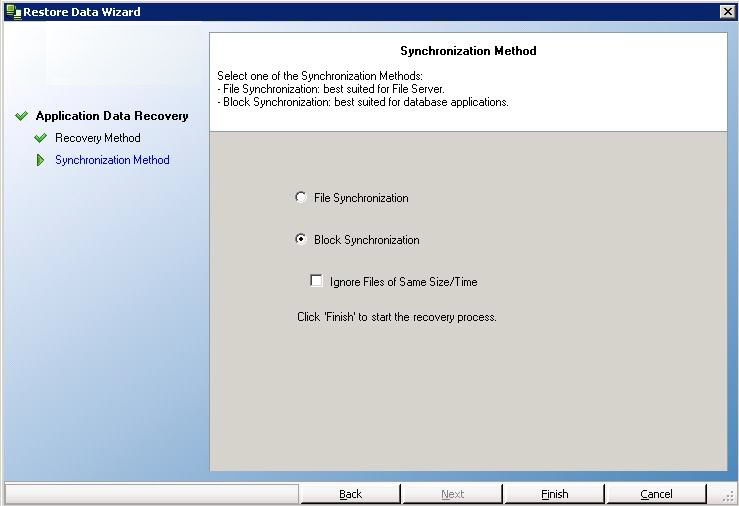
Once you finished initiating the recovery process, Arcserve RHA builds a temporary reverse tree using the selected Replica as the root, and the Master as the terminating node. After the Master recovery process ends, the temporary scenario is deleted, and you receive the following message in the Event pane: Synchronization finished.
Note: If an error occurred during the temporary Recovery scenario run, the Recovery scenario may stop and remain in the Scenario pane. In this case, you should remove it by right-clicking it and selecting the Remove option from the pop-up menu. After the Recovery scenario is removed, the original scenario re-appears in the Scenario pane. Then, you can restart the original scenario, and repeat the recovery process if necessary.
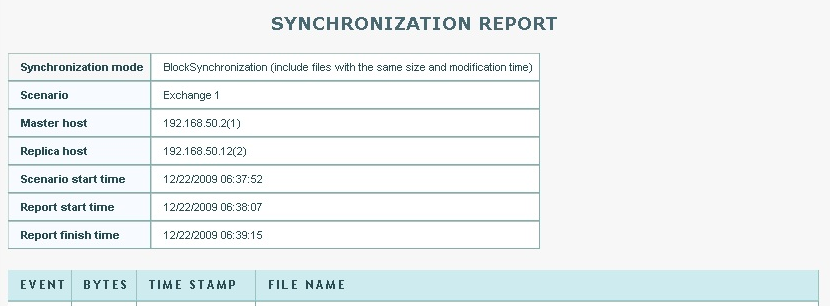
Now, the replication process can restart following the original scenario.
|
Copyright © 2015 Arcserve.
All rights reserved.
|
|