

Protecting Oracle databases using Arcserve RHA requires scenarios that identify the Master and Replica servers, as well as properties that control scenario behavior. Auto-discovery is used to protect multiple Oracle instance in one scenario. RHA monitors all services for each Oracle instance and failure of a service triggers switchover.
RHA retrieves multiple Oracle instances from the registry. RHA also gets the ORACLE_HOME and ORACLE_HOME/ORACLE_BASE path from the Windows registry.
Follow these steps:
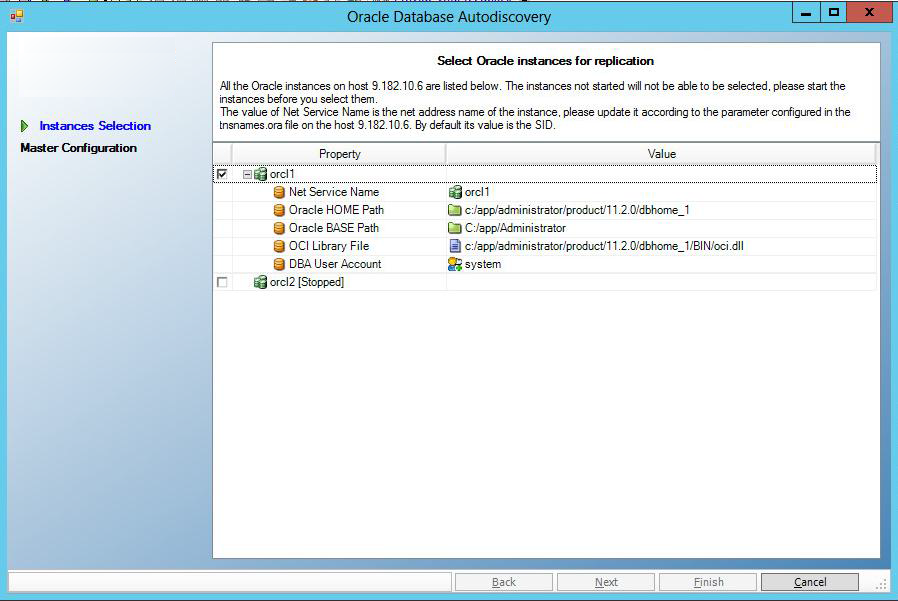
The Database Connection dialog opens.
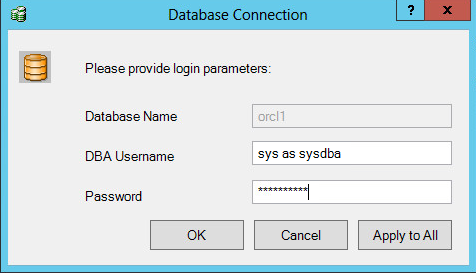
Note: To apply credentials for all selected instance, click Apply to All.
Enter credentials for an account with administrative privileges, such as "sys as sysdba", in the database so that Arcserve RHA can query the Oracle configuration on the Master server.
For the database name, use the database "connection string" configured in the Oracle client configuration file tnsnames.ora on the Master server.
Note: If you are using a 32-bit Oracle version on a 64-bit operating system, enter the global service name in the Database Name field, in the following format:
IP <:port>/global_service_name. Omit the <:port> if the default port (1521) is used.
Example:
192.xx.xx.10/db1.test.com
Enter the DBA Username and Password as usual and click OK.
Also make sure that OCI Library File on the Select Oracle Instances for replication screen is updated to point to the 64-bit Oracle client OCI library file.
The Tablespaces for Replication dialog opens.
Selecting this option automatically replicates tablespaces to Oracle databases as you add them. If this option is not selected, Arcserve RHA replicates only the databases that are selected at configuration time.
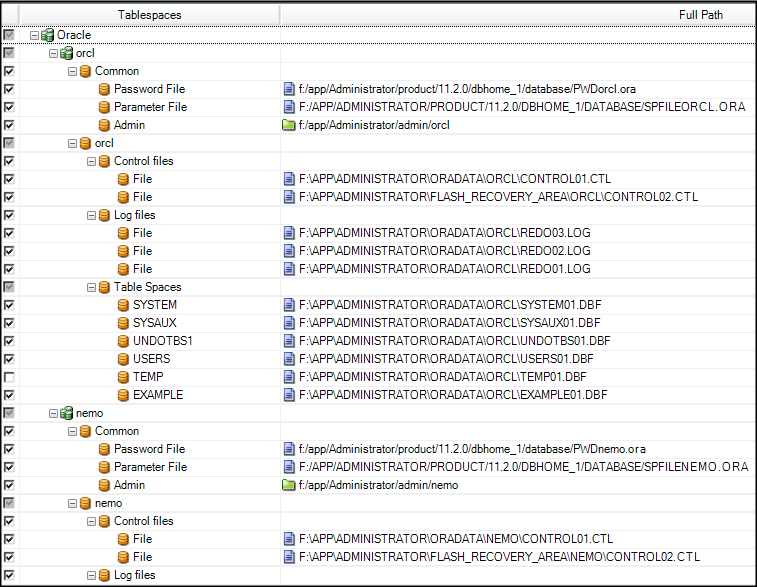
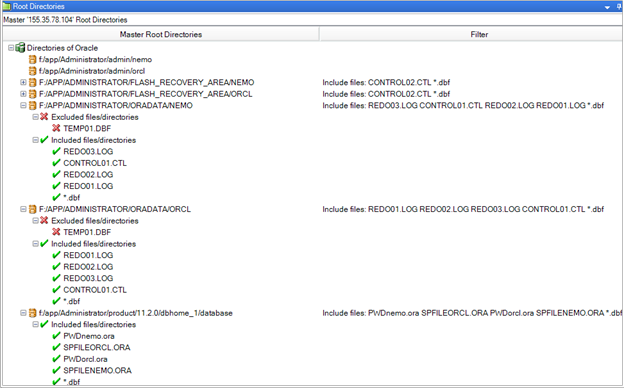
Note: You can only use Move IP and Redirect DNS for an Oracle scenario.
Note: If you selected Assured Recovery in the Tasks on Replica options, that dialog appears now. For more information, see the Arcserve RHA Administration Guide.
Note: If the Oracle home path on the master is changed, reconfigure the parameters of Oracle instances and perform the auto-discovery again.
|
Copyright © 2015 Arcserve.
All rights reserved.
|
|