

SharePoint Servers store configuration and content data. To protect both kinds of data, perform the Replica Server configuration procedure before you run any high availability scenarios in a SharePoint Server standalone deployment. The procedure ensures the Replica is configured identically to the Master.
Standalone deployments are not scalable and cannot join other SharePoint farms. The Replica server is completely independent from the Master. Arcserve RHA automatically synchronizes and replicates the content database on the Master. You must maintain and customize the configuration and administration content database on the Replica so that it is identical with the one on the Master before you run an HA scenario.
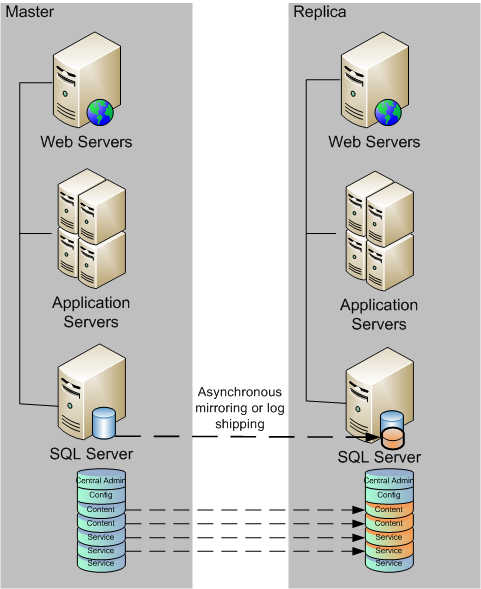
Note: The configuration and administration content databases are not displayed in Auto-Discovery when creating HA scenarios for SharePoint Server standalone deployment. Only existing web application databases can be discovered and replicated in Assured Recovery scenarios.
Next Steps
Use the SharePoint Products Configuration Wizard to Prepare the Replica
The following procedure is the recommended method for configuring the Replica server in SharePoint Server standalone deployments. The SharePoint Products Configuration wizard configures the services and service applications automatically on the Replica server and creates a default web application on port 80. Before you begin, go to Microsoft TechNet to read information about how to change the administrative site port. You should also obtain the following information:
Note: Do not perform the "disconnect from farm" procedure to reconfigure SharePoint servers auto-configured as Replicas for use in new Arcserve RHA scenarios. Disconnecting an auto-configured Replica can also cause the Master server in the old scenario to disconnect from the farm. Instead, delete the following registry key:
After you delete the registry key, you may safely perform the disconnect from farm procedure using the Configuration Wizard.
To use the SharePoint Products Configuration Wizard to prepare the Replica
For PowerShell, enter:
set-SPCentralAdministration -Port <PortNumber>
When you are prompted to confirm the action, press Y for yes.
Usually SharePoint uses high port numbers for central management. If you try to change the port to above 32767 then set-SPCentralAdministration fails to change the port and shows the "invalid port" error. For more information about this, see http://technet.microsoft.com/en-us/library/cc288247.aspx
The stsadm allows to change the port and then the choice is to use the stsadm -o setadminport –port command.

For STSADM, enter:
stsadm -o setadminport -port <PortNumber>
The command line interface returns the message, Operation completed successfully.

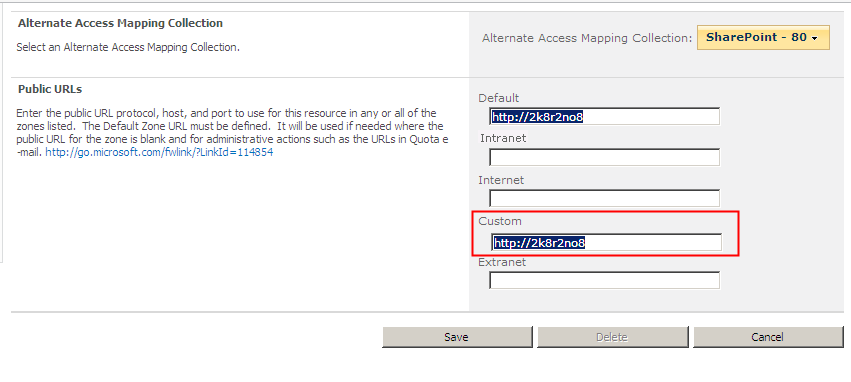
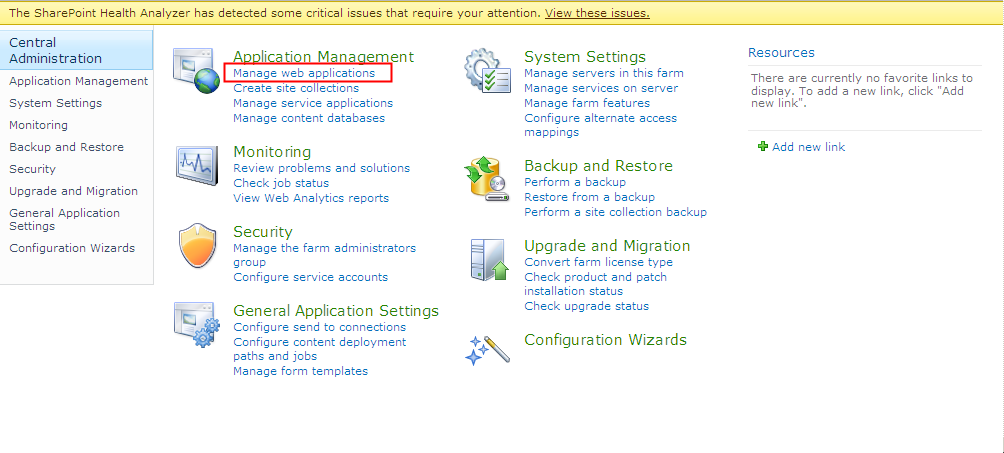
On replica, WSS_Content Database guides are different (at least it will be always different for the default web application on port 80 that was created by the SharePoint configuration wizard). You need to add a new database matching the master name and delete the existing database using SharePoint Web Application Management, Manage Content Database. For more information, see http://msdn.microsoft.com/en-us/library/cc668750(v=vs.100).aspx
If you do not delete the old database, then the associated web application will have two databases and can have various implications. If you delete the database from SQL, SharePoint would not be aware of that and will still show the database as a web content DB. So, delete it using the instructions above.
Note: SharePoint stand-alone server uses SQL Express Edition that installs SQL instance with TCP/IP disabled. RHA scenario does not work if TCP/IP is disabled. You need to enable it on both master and replica.
Next Steps:
|
Copyright © 2015 Arcserve.
All rights reserved.
|
|