

Use Full System scenarios to protect any server, regardless of application type. Replication, High Availability and Assured Recovery are supported. Full System scenarios are application-independent and let you transfer an entire physical machine (Master), including all system status information, to a virtualized Replica that supports the guest operating system of the active server.
The following virtualized environments are supported as the Replica server in Full System scenarios:
Note: Review XenServer Configuration Limitations before using XenServer on www.citrix.com.
Note: Refer to the Arcserve RHA Release Notes or the Compatibility Matrix on Arcserve Support for supported versions.
Data from a physical Master is replicated not to a physical Replica, as it is in typical Arcserve RHA scenarios, but to a virtual hard drive file stored on a VM. This virtual machine, called an appliance in Full System scenarios, runs on a virtual platform host and is configured with the Arcserve RHA Engine. At switchover, the physical Master is disabled, a new virtual machine is created on the virtual platform host and the virtual disk file is mounted as a disk. The new VM is booted and integration services are deployed.
Note: You cannot run two Full System scenarios that protect the same physical Master.
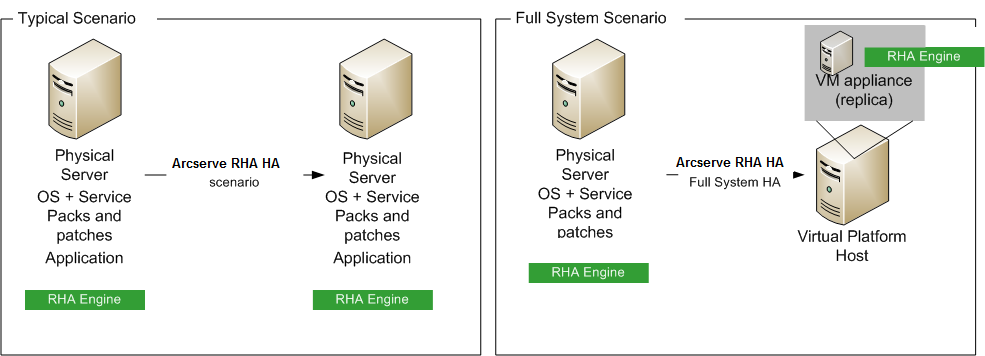
The following list highlights how primary Arcserve RHA operations work with Full System scenarios.
Scenario Creation -- Create a Full System scenario that identifies a physical machine as the Master server and a virtual machine as the Appliance (Replica) and the virtual platform that hosts this Appliance VM. Specify information unique to Full System scenarios, depending upon the virtual platform type:
Scenario Start -- Arcserve RHA validates the stored scenario to verify no errors exist that could prevent a successful switchover, if needed.
Synchronization -- The physical Master creates and transfers the virtual disk file to the local directory on the virtual Replica. After transfer, the virtual disk file is stored in the directory you specified on the Root Replica Directory dialog during scenario creation.
Replication -- The physical Master replicates any data changes to the virtual disk file stored on the Replica in real time mode. The virtual disk file is mounted as a directory on the Hyper-V server file system.
Switchover -- If the physical Master is unavailable, Arcserve RHA initiates switchover according to the properties set during scenario creation. Arcserve RHA stops the Full System scenario and disables the physical machine network. The virtual machine is created on the server using the same name as the physical Master. The virtual disk is mounted and the network adapter for the virtual machine is added according to the network mapping list defined in the stored scenario. Finally, the virtual machine is booted. For end users accessing the failed physical Master, switchover takes several minutes.
Data Recovery -- Launch the Data Recovery Wizard and select a restore point. You can select the volumes to be restored and the target to which these volumes should be restored. Arcserve RHA creates and starts the restore scenario.
Assured Recovery -- You can perform manual or automatic assured recovery. Select the virtual Replica and click Replica Integration Testing, select the type of Assured Recovery and continue. Arcserve RHA stops applying journal changes, starts the AR process by creating a virtual machine with the specified virtual disks and then starts the VM. Arcserve RHA resumes applying journal changes when AR is stopped.
|
Copyright © 2015 Arcserve.
All rights reserved.
|
|