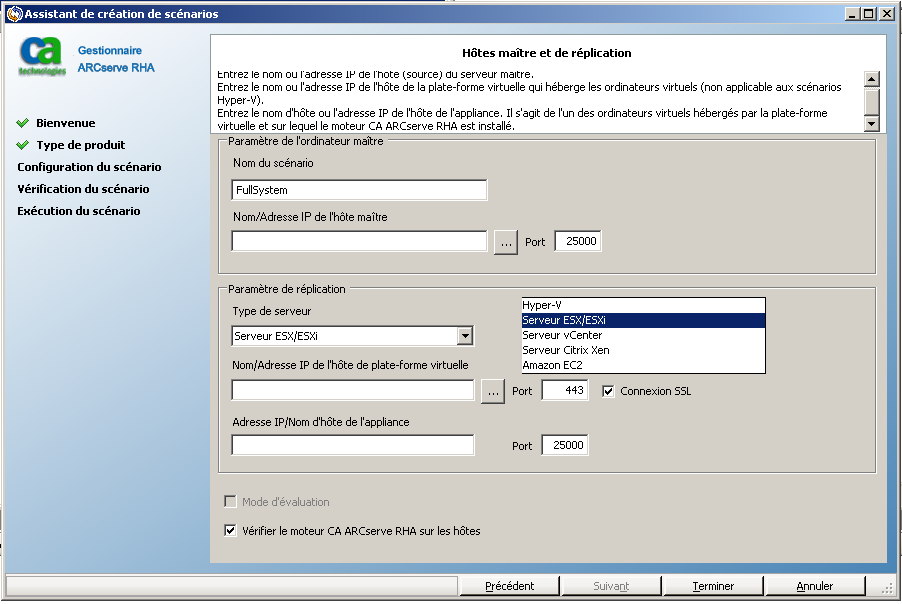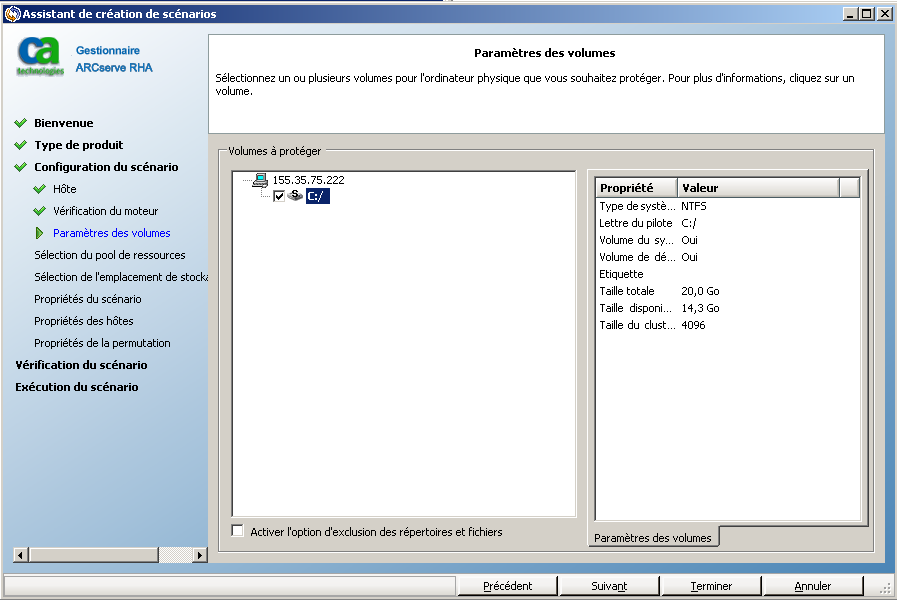Protection de systèmes complets › Création de scénarios Système complet
Création de scénarios Système complet
Les scénarios Système complet permettent de créer des disques virtuels à partir d'un serveur maître physique et les stockent sur un hôte de plate-forme virtuelle. En cas de permutation ou de basculement, le disque virtuel est utilisé pour créer un ordinateur virtuel sur l'hôte de plate-forme virtuelle.
Les scénarios Système complet sont pris en charge sur les plates-formes virtuelles suivantes :
Remarque : Pour plus d'informations sur les versions prises en charge, consultez les Notes de parution de CA ARCserve RHA ou la matrice de compatibilité disponible sur le site de support de CA.
Pour la plupart des scénarios CA ARCserve RHA, vous devez spécifier deux hôtes (un hôte maître et un hôte de réplication), tandis que les scénarios Système complet en requièrent trois :
- Hôte maître : il s'agit de l'ordinateur physique que vous souhaitez protéger.
- Appliance : il s'agit d'un ordinateur virtuel qui agit en tant que serveur de réplication. Le moteur CA ARCserve RHA doit y être installé. Si vous utilisez une plate-forme virtuelle Hyper-V, ce champ ne s'appliquera pas et ne sera pas disponible ; il apparaîtra donc en grisé.
Remarque : Si le serveur maître est Windows 2008 ou une version ultérieure, il est recommandé d'utiliser Windows 2008 R2 comme appliance.
Remarque : Si vous utilisez une plate-forme de destination Hyper-V, il est recommandé d'utiliser Windows 2008 R2 comme appliance.
- Hôte de plate-forme virtuelle : il s'agit de l'ordinateur qui héberge l'ordinateur virtuel de l'appliance utilisé comme serveur de réplication.
La procédure suivante s'applique aux scénarios Système complet sur des plates-formes vCenter, ESX et XEN. Pour obtenir des instructions sur la création des scénarios Système complet sur Hyper-V, reportez-vous à la section Création de scénarios Système complet sur des plates-formes Hyper-V.
Pour créer des scénarios Système complet pour toutes les plates-formes (à l'exception d'Hyper-V) :
- Démarrez le gestionnaire CA ARCserve RHA. Sélectionnez Fichier, Créer, Nouveau scénario ou cliquez sur le bouton Nouveau scénario dans la barre d'outils.
La boîte de dialogue Bienvenue s'ouvre.
- Cliquez sur Créer un scénario. Saisissez un nom de groupe de scénarios ou sélectionnez-en un dans la liste, puis cliquez sur Suivant.
La boîte de dialogue Sélection d'un serveur et d'un type de produit s'ouvre.
- Sélectionnez Système complet, puis Haute disponibilité ou Récupération après sinistre, ainsi que les tâches de votre choix sur l'ordinateur de réplication. Pour plus d'informations sur les tâches sur l'hôte de réplication, reportez-vous à la section Récupération garantie. Cliquez sur Suivant.
La boîte de dialogue Hôtes maître et de réplication s'ouvre.
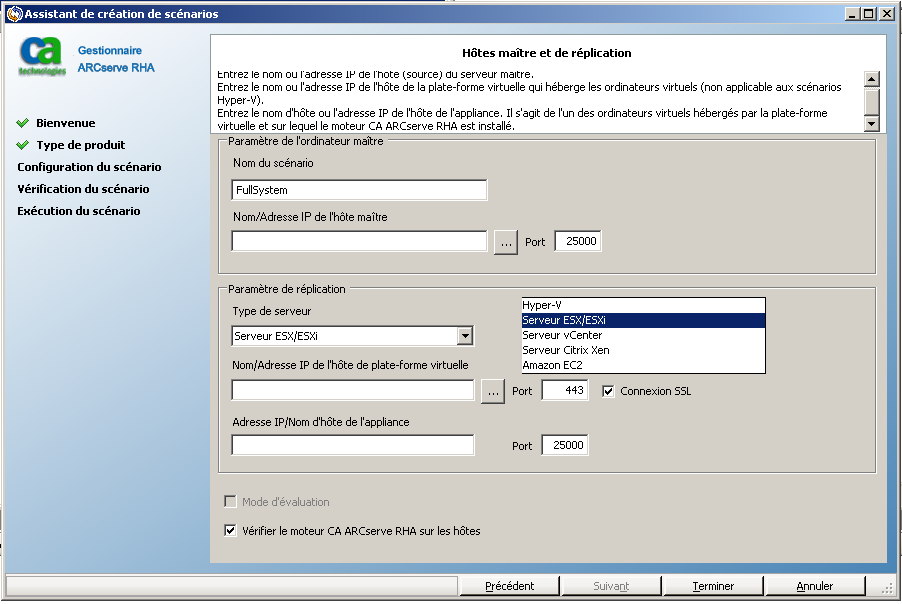
- Spécifiez les options de cette fenêtre comme suit, puis cliquez sur Suivant :
- Nom du scénario : saisissez un nom pour le scénario. Par défaut, le type de scénario apparaît comme nom (par exemple, Système complet).
- Nom/Adresse IP de l'hôte maître et Port : spécifiez l'ordinateur physique que vous souhaitez protéger ou recherchez-en un. Saisissez le numéro de port.
- Type de serveur : sélectionnez la plate-forme virtuelle de l'ordinateur qui hébergera l'ordinateur virtuel (par exemple, serveur ESX).
- Nom/Adresse IP de l'hôte de plate-forme virtuelle et port : spécifiez l'ordinateur physique sur lequel est installée la plate-forme d'ordinateur virtuel indiquée dans le champ Type de serveur ou recherchez-en un. Saisissez le numéro de port.
- (Facultatif) Connexion SSL : sélectionnez cette option si vous préférez spécifier un numéro de port SSL. Ce choix est possible pour tous les types de plate-forme virtuelle, excepté Hyper-V.
- Adresse IP/Nom d'hôte de l'appliance et Port : spécifiez le nom d'hôte ou l'adresse IP de l'ordinateur virtuel qui sera utilisé en tant que serveur de réplication dans ce scénario. S'il s'agit d'un serveur Hyper-V, ce champ ne sera pas disponible.
- Vérifier le moteur CA ARCserve RHA sur les hôtes : activez cette option pour confirmer que la dernière version du moteur est installée sur tous les serveurs spécifiés dans le scénario.
Si vous y êtes invité, entrez les informations d'identification appropriées pour les ordinateurs spécifiés.
- Patientez jusqu'à la fin de la vérification. Vous pouvez également installer le moteur CA ARCserve RHA sur un serveur. Si des erreurs se produisent, cliquez sur Revérifier pour tenter de les résoudre. Si des erreurs de services d'appel de procédure se produisent, contactez l'administrateur de sécurité.
Une fois le moteur vérifié sur les hôtes, cliquez sur Suivant.
La boîte de dialogue Paramètres des volumes s'ouvre. CA ARCserve RHA détecte automatiquement les volumes sur le serveur maître spécifié.
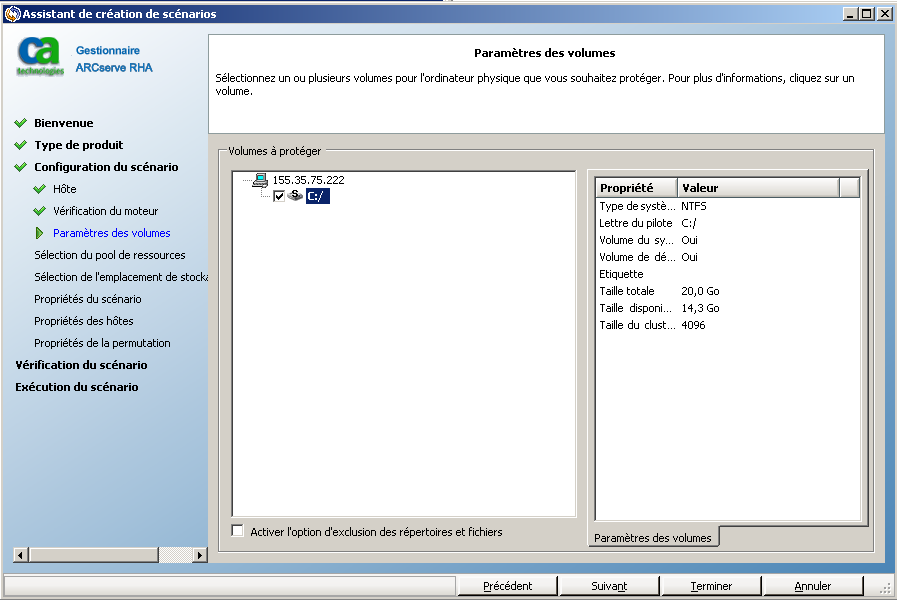
- Spécifiez les volumes que vous souhaitez protéger. (Facultatif) Activez l'option Activer l'option d'exclusion des répertoires et fichiers. Cette option permet de filtrer les fichiers pagefile.sys, hiberfil.sys, les informations sur le volume système, le dossier \Recycler, ainsi que les fichiers et dossiers recyclés par défaut. Cliquez sur Suivant.
Vous serez peut-être invité à indiquer les informations d'identification pour le serveur.
La fenêtre Sélection du pool de ressources s'ouvre.
- Cliquez sur Suivant.
La fenêtre Sélection de l'emplacement de stockage s'ouvre.
- Spécifiez l'emplacement de stockage de l'ordinateur virtuel. Vous pouvez également activer l'option Allouer et valider de l'espace à la demande. Cliquez sur Suivant.
La boîte de dialogue Propriétés du scénario s'ouvre.
- Le cas échéant, modifiez les propriétés et cliquez sur Suivant. Pour plus d'informations, consultez le Manuel d'administration de CA ARCserve RHA.
La boîte de dialogue Propriétés des ordinateurs maître et de réplication s'ouvre.
- Le cas échéant, modifiez les propriétés et cliquez sur Suivant. Les informations suivantes sont récupérées : le nombre d'UC, la taille de la mémoire sur l'ordinateur virtuel, les informations relatives aux adaptateurs sur l'ordinateur maître physique et la liste des mappages de réseaux. Vous pouvez également changer ces paramètres en dehors de l'assistant de création de scénarios. Pour plus d'informations, consultez le Manuel d'administration de CA ARCserve RHA.
- Patientez pendant que CA ARCserve RHA récupère les propriétés de la permutation.
- Lorsque la boîte de dialogue Propriétés de la permutation s'ouvre, développez les propriétés de Redirection du trafic réseau. Dans cette boîte de dialogue, vous devez modifier les mappages de réseaux physiques.
Pour modifier des mappages de réseaux physiques :
- Sélectionnez Pour modifier les mappages de réseaux physiques, cliquez ici.
La boîte de dialogue Mappage des adaptateurs réseau s'ouvre. Si un seul adaptateur de réseaux virtuels est présent à la fois sur le serveur maître et sur le serveur de réplication, un mappage est automatiquement effectué. Dans la colonne Adaptateur réseau de réplication, cliquez sur la liste déroulante et choisissez l'adaptateur que vous souhaitez mapper vers l'adaptateur indiqué dans la colonne Adaptateur réseau maître.
Appliquer infos de l'adaptateur maître : (option activée par défaut) sélectionnez cette option si l'adaptateur maître est en mode Protocole DHCP.
Personnaliser infos de l'adaptateur : cette option permet d'activer les onglets Paramètres IP et DNS & WINS.
- Paramètres IP : permet d'ajouter ou de supprimer des adresses IP, des masques de sous-réseau et des passerelles.
- DNS et WINS : permet d'ajouter ou de supprimer des adresses IP de système DNS, des serveurs principaux ou secondaires WINS.
Cliquez sur OK pour fermer la boîte de dialogue Mappage des adaptateurs réseau, puis sur Suivant pour continuer.
La boîte de dialogue Lancement de la permutation et de la réplication inversée s'ouvre.
- Spécifiez si la permutation doit être lancée automatiquement ou manuellement. Vous ne pouvez pas spécifier la réplication inversée dans ce scénario. Cliquez sur Suivant.
- Patientez jusqu'à la fin du processus de vérification du scénario.
Si la vérification de scénario répertorie des erreurs, vous devez les résoudre avant de continuer. Si des avertissements sont répertoriés, vous devez également les résoudre pour pouvoir continuer. Après avoir apporté les modifications nécessaires, cliquez sur Réessayer pour répéter la vérification. Cliquez sur Suivant.
La boîte de dialogue Exécution du scénario s'ouvre.
- Cliquez sur Exécuter pour démarrer la synchronisation et activer le scénario. Pour les scénarios Système complets, choisissez la Synchronisation au niveau volumes. Cliquez sur Terminer pour enregistrer les paramètres actuels et exécuter le scénario ultérieurement.
Etapes suivantes :