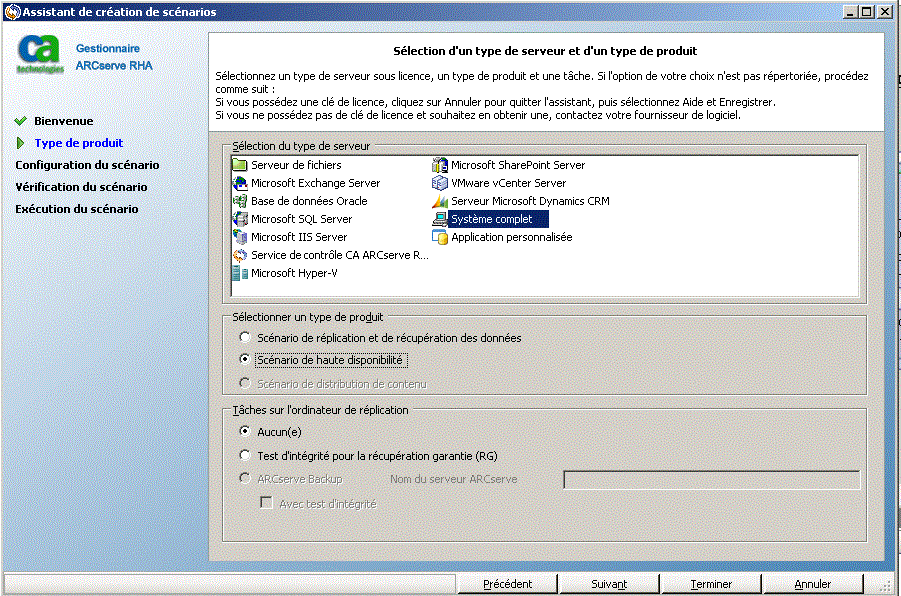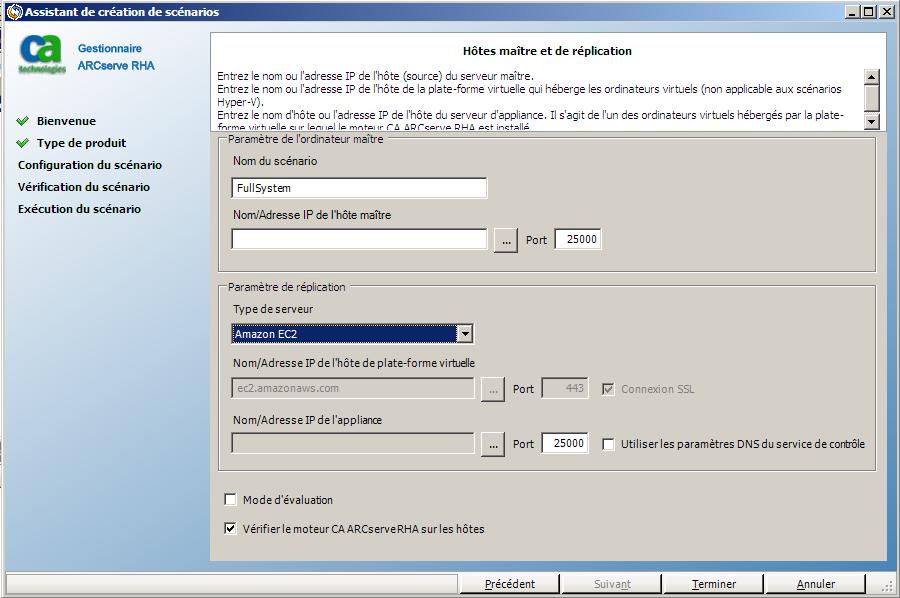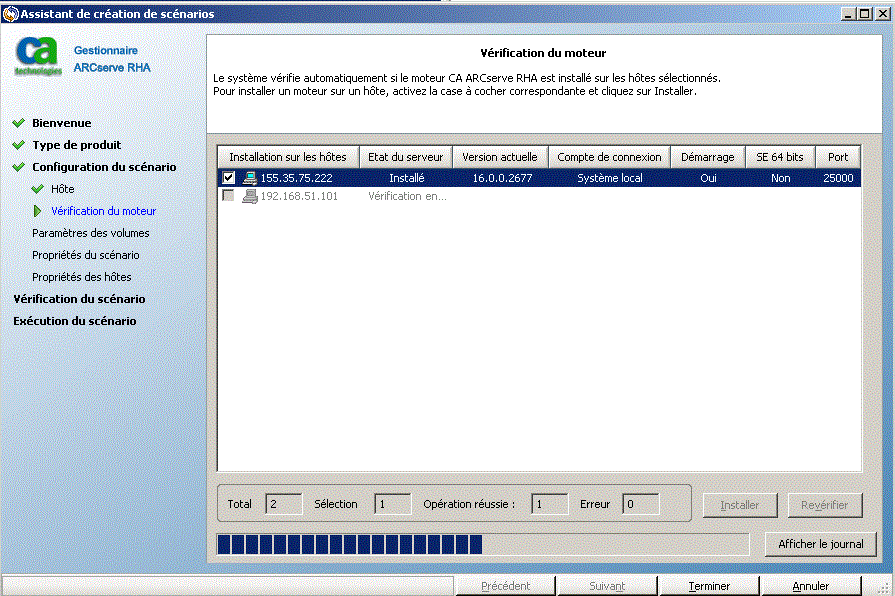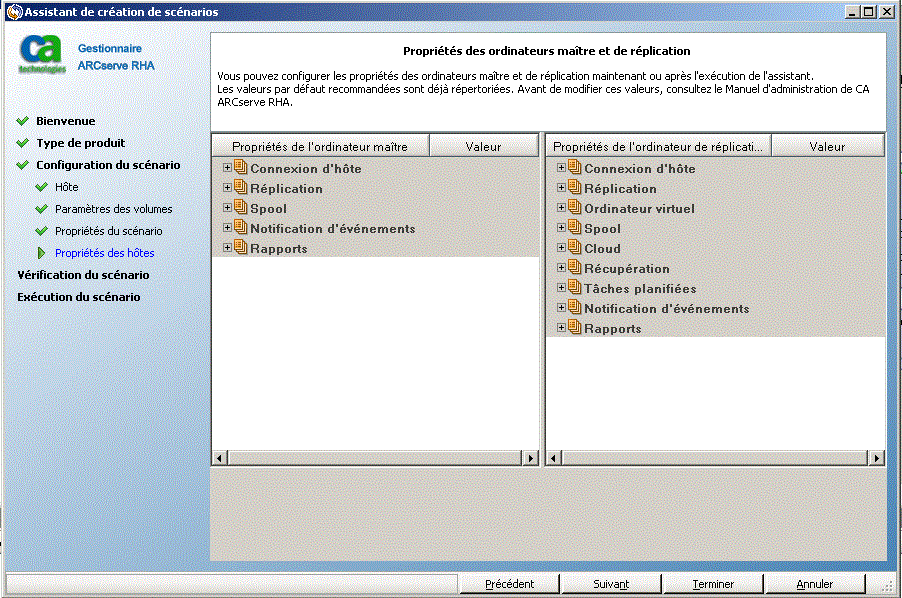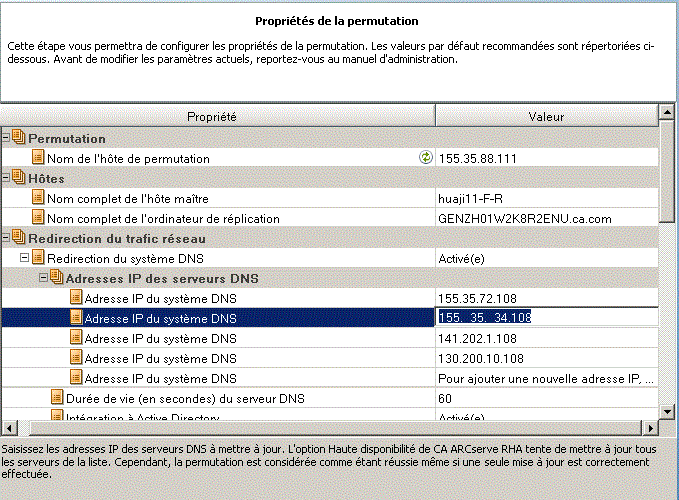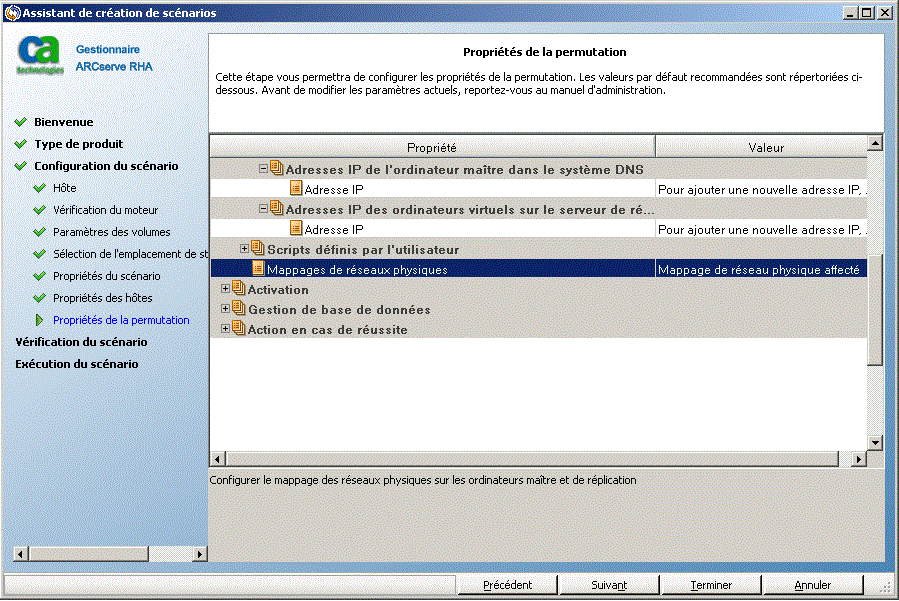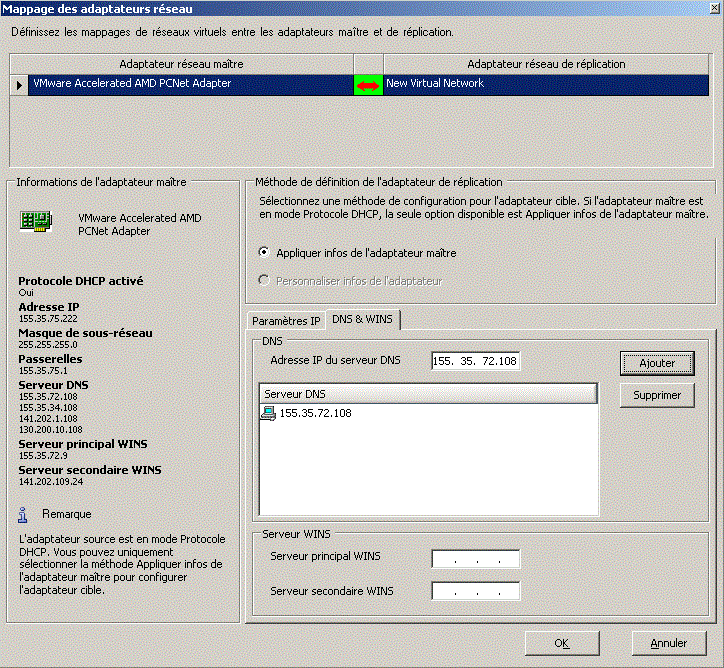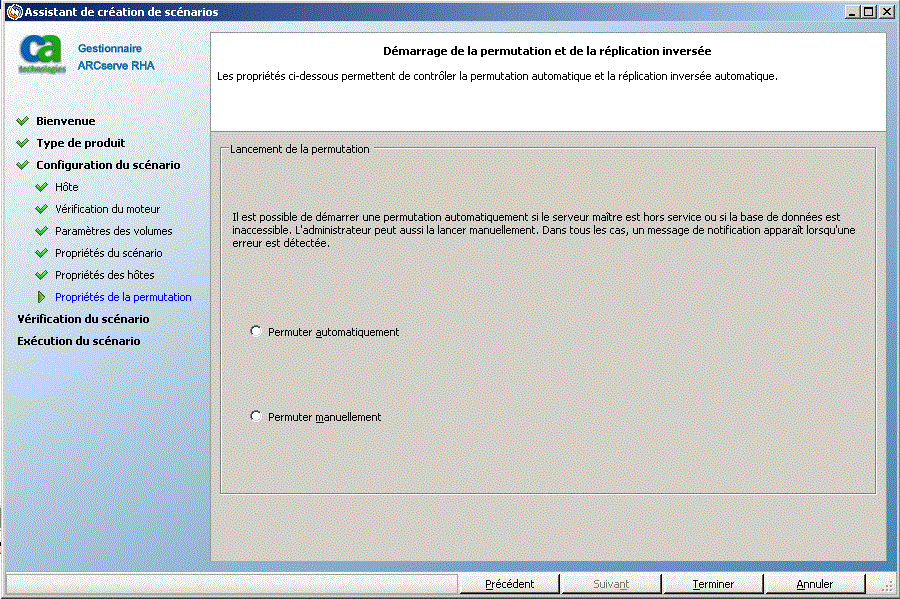Protection de systèmes complets › Configuration du proxy Web pour la connexion au service cloud › Création d'un scénario de haute disponibilité de système complet EC2
Création d'un scénario de haute disponibilité de système complet EC2
Vous pouvez créer un scénario de haute disponibilité de système complet EC2 et répliquer un système Windows sur site complet au format d'images AMI Windows hors ligne sauvegardées par EBS, qui seront mises en ligne dans le cas d'échec du serveur maître. Cette procédure lance un assistant qui vous oriente tout au long de la création de scénarios de haute disponibilité. Les propriétés peuvent toutefois être configurées en dehors de l'assistant.
Pour créer un scénario de haute disponibilité de système complet EC2 :
- Ouvrez le gestionnaire et sélectionnez Scénario, Nouveau, ou cliquez sur le bouton Nouveau scénario pour lancer l'assistant.
La fenêtre Bienvenue apparaît.
- Choisissez Créer un scénario, sélectionnez un groupe dans la liste, puis cliquez sur Suivant.
La fenêtre Sélection d'un type de serveur et d'un type de produit s'affiche.
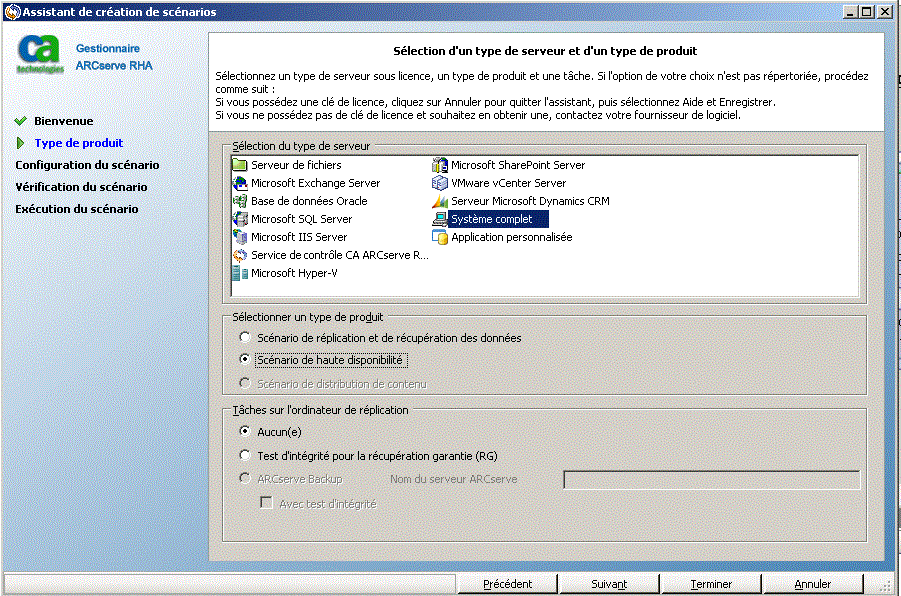
- Sélectionnez Système complet, Scénario de haute disponibilité, puis cliquez sur Suivant.
La fenêtre Hôtes maître et de réplication s'affiche.
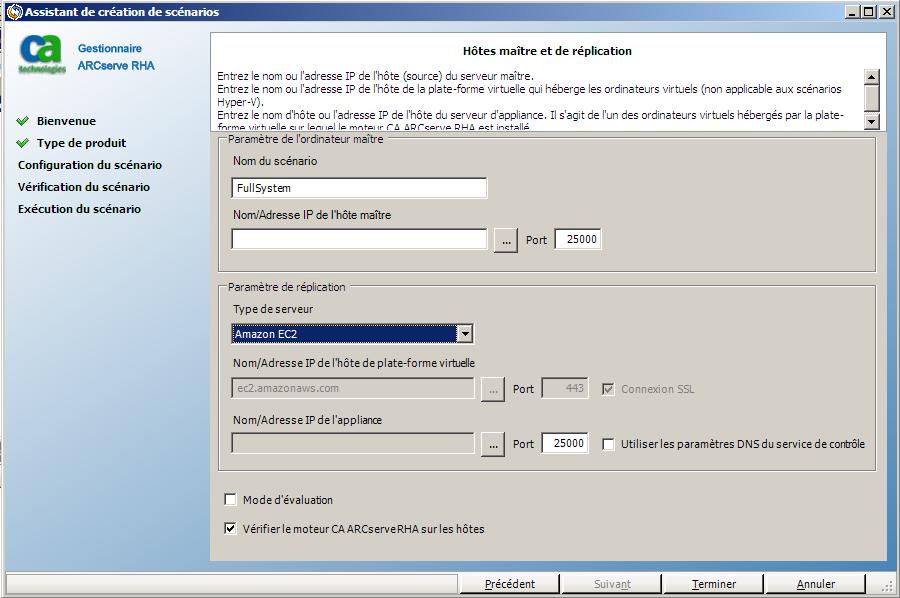
- Dans la fenêtre Hôtes maître et de réplication, effectuez les actions suivantes :
- Entrez le nom du scénario, le nom d'hôte ou l'adresse IP et le numéro de port pour le serveur maître.
- Spécifiez Amazon EC2 en tant que serveur de réplication.
- Spécifiez l'instance de réplication EC2 (appliance). Pour accéder et sélectionner le compte AWS et l'instance de réplication EC2 (appliance), cliquez sur le bouton
 .
.
La boîte de dialogue Sélection de l'instance cloud s'ouvre.
- Sélectionnez le compte AWS, la réplication cloud (appliance), la région et cliquez sur OK.
- Activez ou désactivez la case à cocher Utiliser les paramètres DNS du service de contrôle, en fonction de vos besoins. Si vous l'activez, les paramètres du système DNS seront appliqués à partir du serveur de service de contrôle vers l'hôte de l'instance de réplication EC2 (appliance).
- Vérifiez que l'option de vérification du moteur CA ARCserve RHA sur les hôtes est activée par défaut et cliquez sur Suivant.
La fenêtre Vérification du moteur s'affiche.
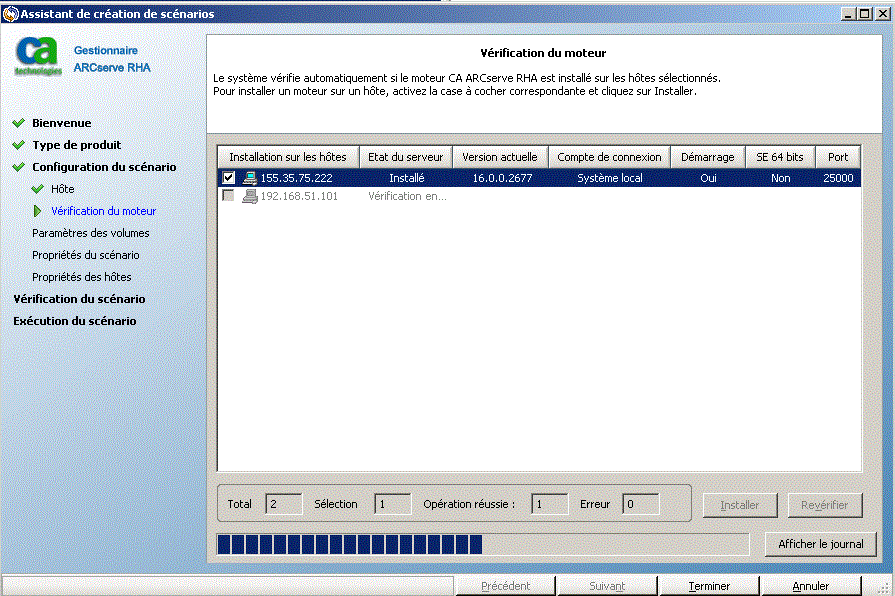
- Patientez jusqu'à la fin de la vérification du moteur, puis cliquez sur Suivant. Si nécessaire, cliquez sur Installer pour mettre à niveau le moteur sur un ou sur les deux serveurs, puis cliquez sur Revérifier.
La fenêtre Paramètres des volumes s'ouvre.
- Sélectionnez un ou plusieurs volumes pour l'ordinateur physique que vous voulez protéger et cliquez sur Suivant.
La fenêtre Propriétés du scénario s'ouvre.
- Acceptez les valeurs par défaut ou définissez-en de nouvelles comme il convient, puis cliquez sur Suivant lorsque vous avez terminé.
Remarque : Les propriétés du scénario contrôlent l'intégralité du scénario. Ces propriétés peuvent également être configurées en dehors de l'assistant. Pour plus d'informations, reportez-vous à la section Configuration des propriétés du scénario.
La fenêtre Propriétés des ordinateurs maître et de réplication s'ouvre.
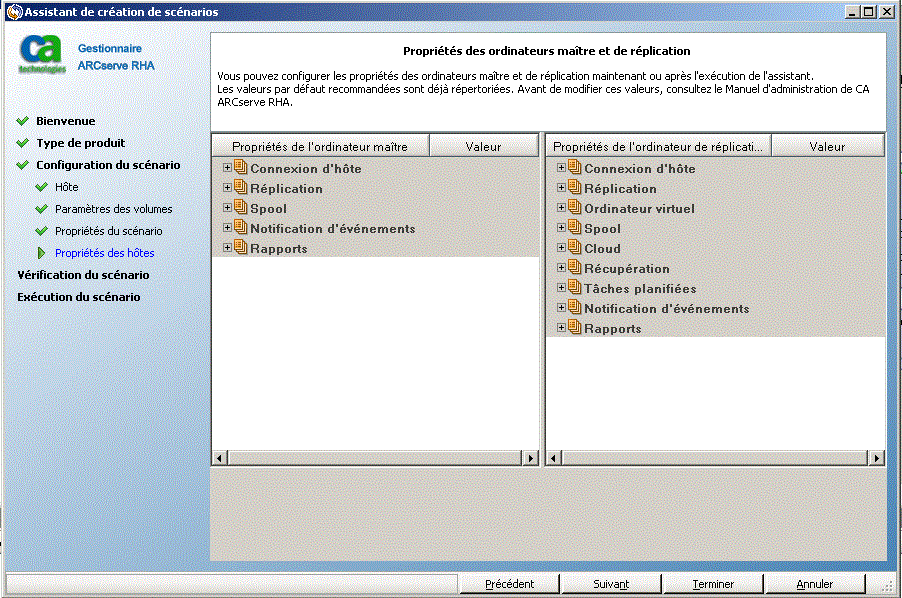
- Les propriétés des hôtes maître et de réplication s'appliquent uniquement aux serveurs hôtes. Acceptez les valeurs par défaut ou modifiez-les en fonction de vos besoins et cliquez sur Suivant.
Remarque : La propriété Nettoyer les ressources cloud lors de la suppression du scénario est désactivée par défaut et les autres sont en lecture seule.
La fenêtre Propriétés de permutation s'ouvre.
- Développez la propriété Permutation et indiquez le nom de l'hôte de permutation.
- Développez la propriété Hôtes et indiquez les nom complets des hôtes maître et de réplication.
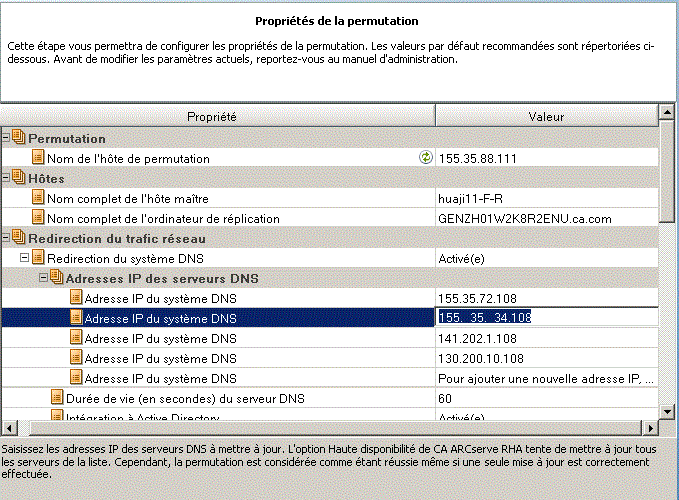
- Développez la propriété Direction du trafic réseau et spécifiez des options de redirection, notamment la redirection du système DNS, les adresses IP des serveurs DNS et les celles des hôtes maître dans le système DNS.
Remarque : Si vous désactivez l'option Redirection du système DNS, vous pouvez également spécifier une valeur pour l'option Adresses IP des ordinateurs virtuels sur le serveur de réplication du système DNS. Si la valeur de la propriété Redirection du système DNS est activée, l'option Adresses IP des ordinateurs virtuels sur le serveur de réplication du système DNS n'apparaîtra pas dans la liste.
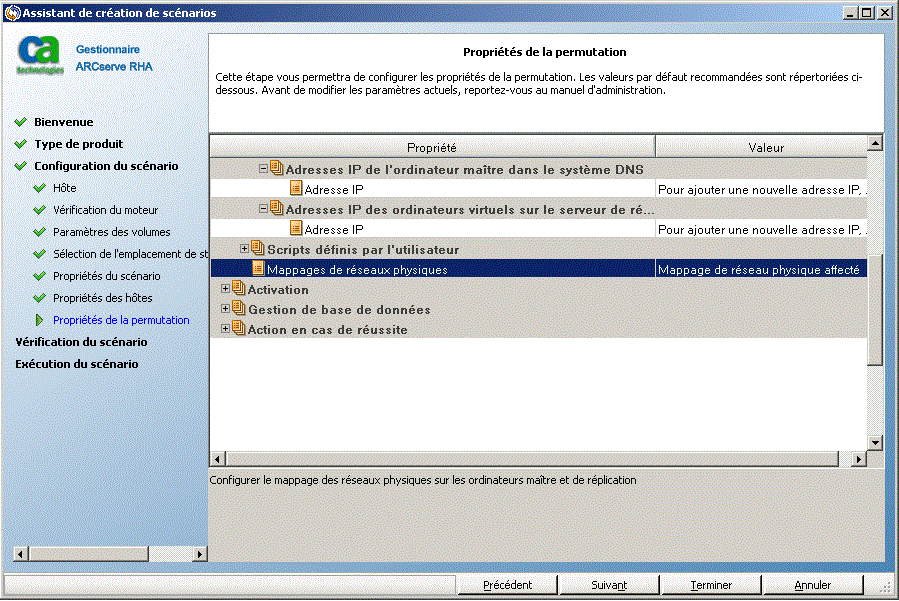
- Développez l'option Mappages de réseaux physiques située sous l'option Redirection du trafic réseau.
La boîte de dialogue Mappage des adaptateurs réseau s'ouvre.
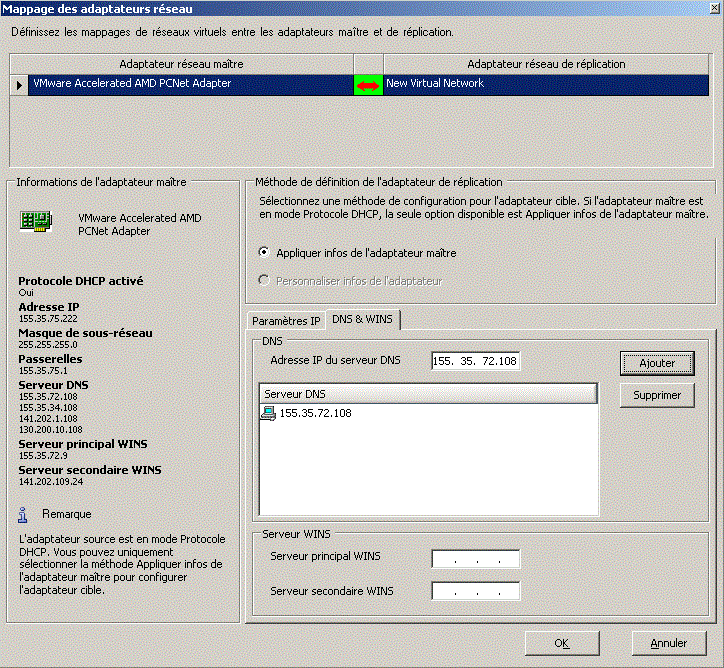
- Définissez mappage de réseau entre l'adaptateur maître et l'adaptateur de réplication et cliquez sur OK.
La fenêtre Démarrage de la permutation et de la réplication inversée s'affiche.
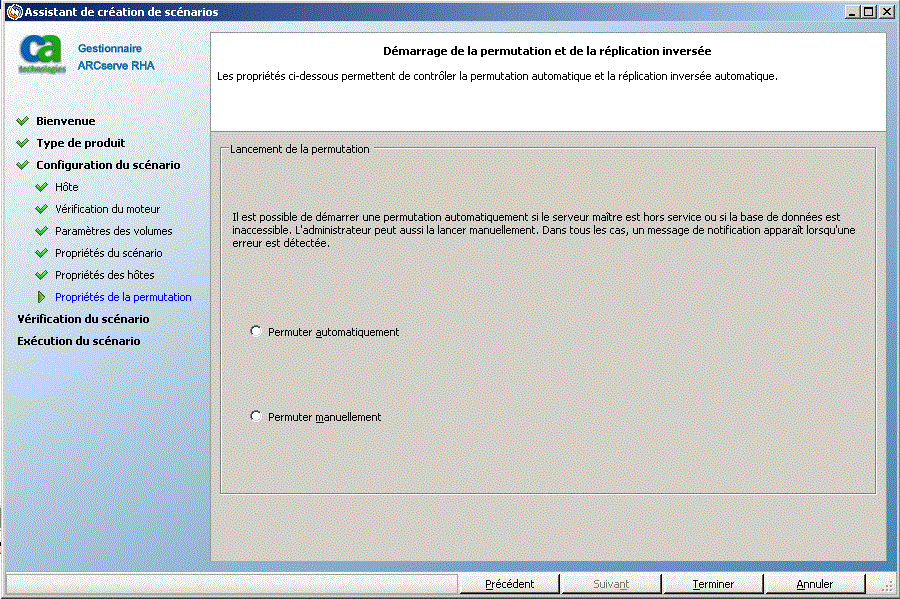
- Sélectionnez une option de permutation. Le paramètre automatique n'est pas recommandé. Pour plus d'informations, reportez-vous à la rubrique Permutation. Cliquez sur Suivant.
Patientez jusqu'à la fin de la vérification du scénario.
- Si des erreurs ou des avertissements sont répertoriés, résolvez-les avant de poursuivre. Une fois l'opération terminée, cliquez sur Suivant.
La fenêtre Exécution du scénario s'ouvre.
- Cliquez sur Exécuter pour lancer la synchronisation et activer le scénario, ou cliquez sur Terminer pour exécuter le scénario ultérieurement.
Propriétés supplémentaires pour des scénarios Système complet
Vous pouvez modifier manuellement les propriétés suivantes à l'issue de la création du scénario :
- Répertoire local de l'ordinateur virtuel (Onglet Propriétés du scénario)
-
Dans la liste de répertoires racines de réplication, double-cliquez sur le répertoire local de l'ordinateur virtuel pour rechercher et sélectionner un nouvel emplacement. Cliquez sur OK, puis cliquez sur l'icône de disque pour enregistrer le scénario modifié.
- Noyaux d'UC (Onglet Propriétés de l'hôte de réplication)
-
Dans l'onglet Propriétés de haute disponibilité, développez les paramètres de l'ordinateur virtuel. Cliquez Noyaux d'UC pour modifier le numéro.
- Taille de la mémoire (Onglet Propriétés de l'hôte de réplication)
-
Cliquez sur Taille de la mémoire pour modifier la valeur.
- Mappages de réseaux virtuels (Onglet Propriétés du scénario)
-
Outre le paramètre de mappages de réseau virtuels, cliquez sur l'entrée : Pour modifier les mappages de réseaux virtuels, cliquez ici. La boîte de dialogue Mappages de réseaux physiques s'ouvre.
- Nom de l'ordinateur virtuel (Onglet Propriétés de l'hôte de réplication)
-
Vous pouvez changer le nom de l'ordinateur virtuel, le cas échéant. Par défaut, le nom d'hôte de l'ordinateur maître est utilisé.
Après avoir effectué les modifications, enregistrez le scénario.
Configuration de propriétés supplémentaires dans des scénarios Système complet sur serveur ESX
Lors de la configuration de scénarios Système complet sur des serveurs ESX, vous devez manuellement entrer une adresse IP sur le serveur de réplication pour éviter tout échec d'exécution des scénarios .
Pour saisir manuellement l'adresse IP d'un ordinateur virtuel sur le serveur de réplication :
- Configurez le scénario comme décrit dans la rubrique Création de scénarios Système complet.
- Dans la fenêtre Propriétés de la permutation, développez les propriétés Redirection du trafic réseau.
- Activez la propriété Redirection du système DNS.
- Spécifiez l'adresse IP du système DNS.
- Développez Adresses IP de l'ordinateur maître dans le système DNS. Cliquez sur la colonne Valeur et entrez l'adresse IP de l'hôte maître.
- Développez les adresses IP des ordinateurs virtuels sur le serveur de réplication du système DNS.
- Sélectionnez Pour ajouter une nouvelle adresse IP, cliquez ici. Spécifiez ensuite l'adresse IP de l'ordinateur virtuel sur le serveur de réplication qui sera utilisé en cas de déclenchement d'une permutation ou d'un basculement.