Vous pouvez créer un scénario de réplication de données EC2 pour utiliser les instances EC2 spécifiées dans l'assistant de création de scénarios en tant que serveurs de réplication. Cette procédure lance un assistant qui vous oriente tout au long de la création de scénarios de réplication de données. Les propriétés peuvent toutefois être configurées en dehors de l'assistant.
Pour créer un scénario de réplication de données EC2 :
La fenêtre Bienvenue apparaît.
La fenêtre Sélection d'un type de serveur et d'un type de produit s'affiche.
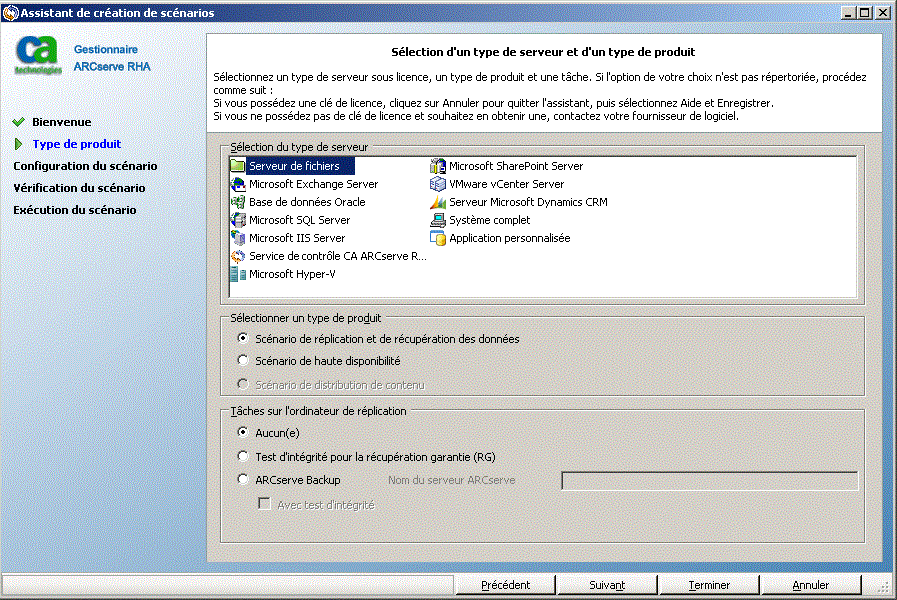
Remarque : Microsoft Hyper-V n'est actuellement pas pris en charge pour la réplication de données vers le cloud.
La fenêtre Hôtes maître et de réplication s'affiche.
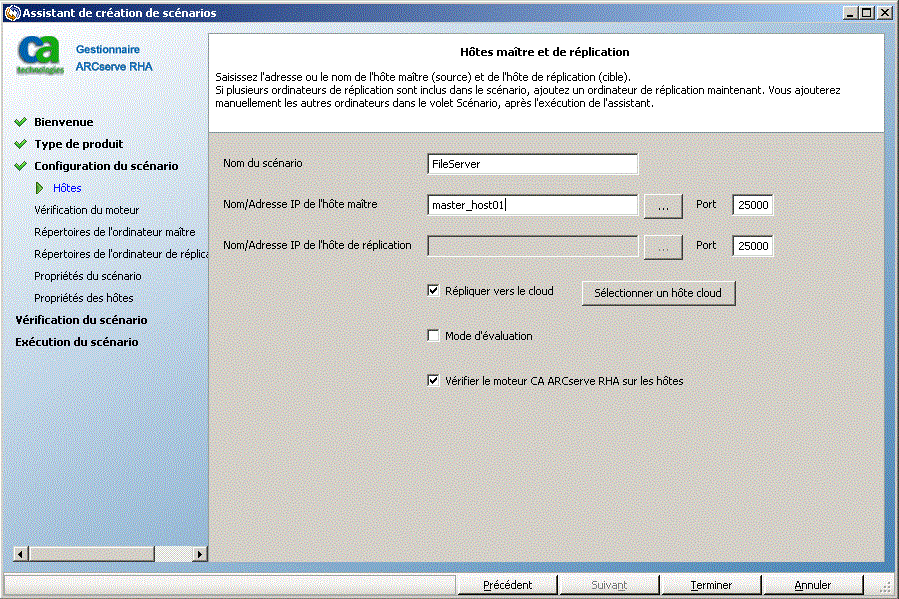
La boîte de dialogue Sélection de l'instance cloud s'ouvre.
Remarque : Cliquez sur le bouton Actualiser pour actualiser la liste des instances.
La fenêtre Vérification du moteur s'affiche.
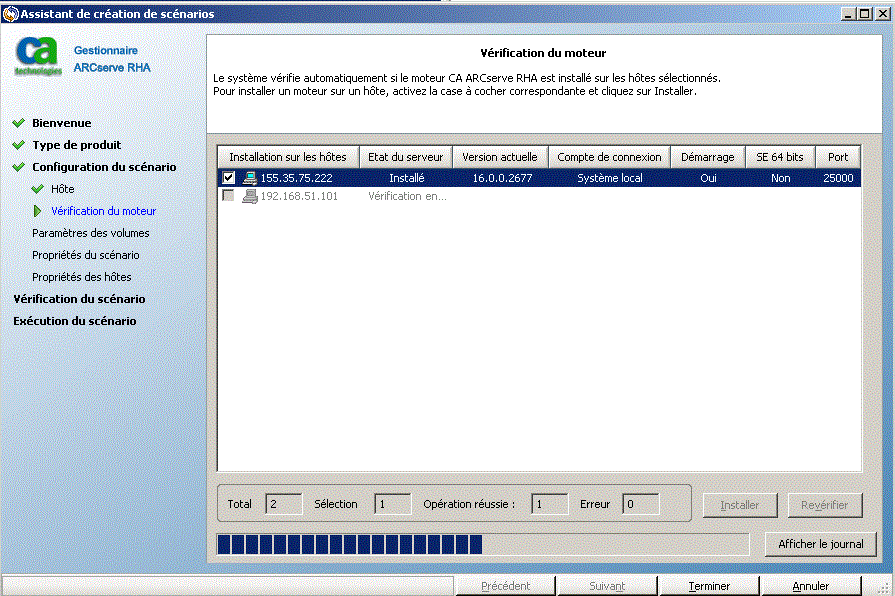
La fenêtre Paramètres des volumes s'ouvre.
La fenêtre Propriétés du scénario s'ouvre.
Remarque : Les propriétés du scénario contrôlent l'intégralité du scénario. Ces propriétés peuvent également être configurées en dehors de l'assistant. Pour plus d'informations, reportez-vous à la section Configuration des propriétés du scénario.
La fenêtre Propriétés des ordinateurs maître et de réplication s'ouvre.
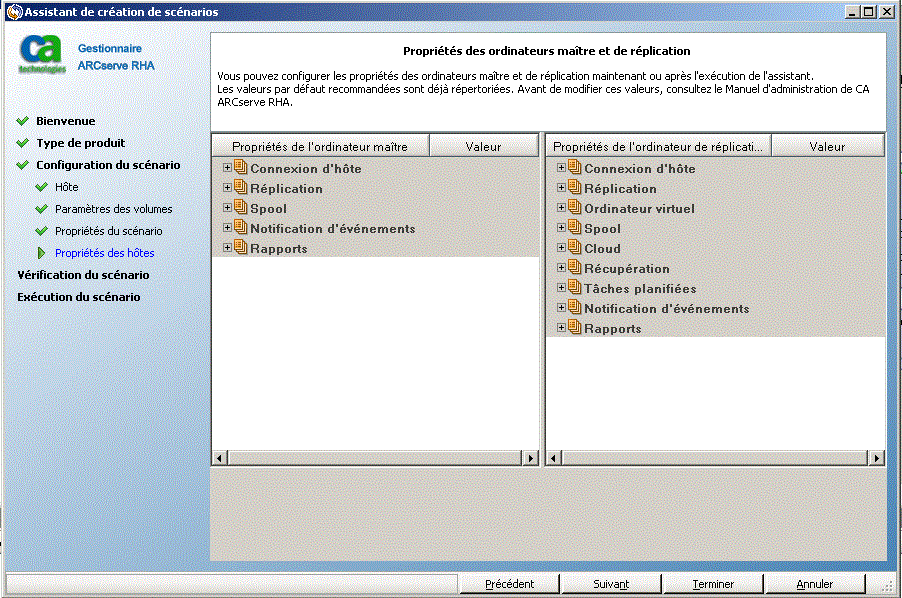
Remarque : La propriété Arrêter l'instance lors de l'arrêt du scénario est désactivée par défaut et toutes les autres propriétés de réplication cloud sont en lecture seule. Pour plus d'informations, reportez-vous à la section Propriétés du cloud.
Patientez jusqu'à la fin de la vérification du scénario.
La fenêtre Exécution du scénario s'ouvre.
| Copyright © 2012 CA. Tous droits réservés. | Envoyer un courriel à CA Technologies sur cette rubrique |