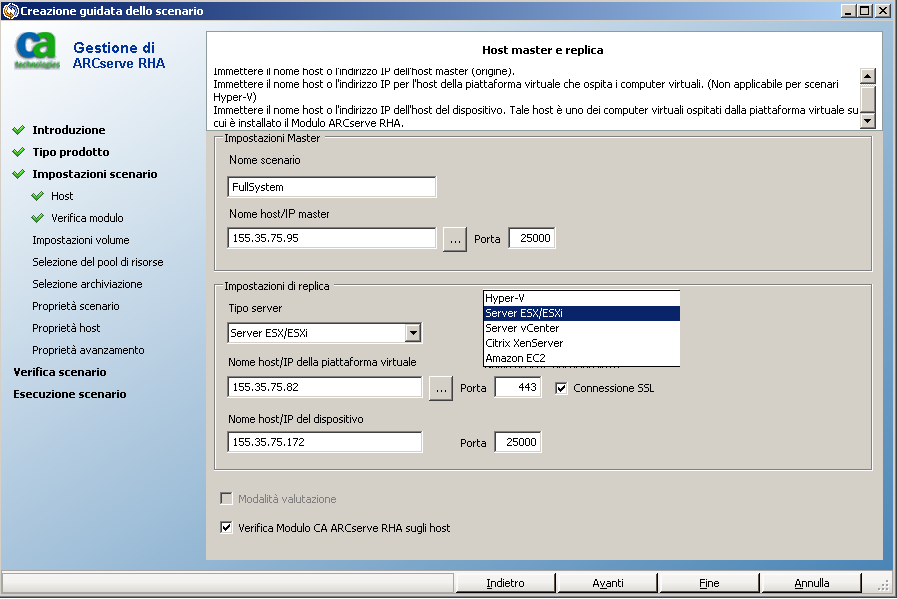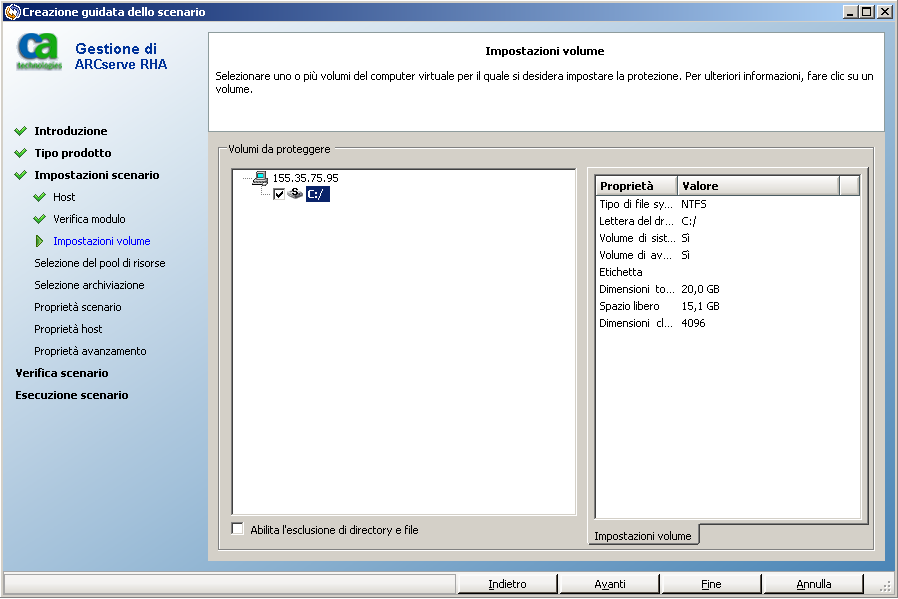Protezione di sistemi completi › Creazione di scenari Sistema completo
Creazione di scenari Sistema completo
Scenari Sistema consentono di creare dischi virtuali da un server master fisico e di archiviarli su un host della piattaforma virtuale. Nel caso di un avanzamento o failover, il disco virtuale viene utilizzato per creare una computer virtuale sull'host della piattaforma virtuale.
Gli scenari Sistema completo sono supportati sulle seguenti piattaforme virtuali:
Nota: per un elenco delle versioni supportate, consultare le Note di rilascio di CA ARCserve RHA o la matrice di compatibilità alla pagina del Supporto CA.
Sebbene la maggior parte degli scenari CA ARCserve RHA richieda la specificazione di due host, (master e replica), gli scenari Sistema completo richiedono la specificazione di tre host:
- Master: specifica il computer fisico che si desidera proteggere.
- Dispositivo: specifica il computer virtuale che agisce come server replica. Il modulo CA ARCserve RHA deve essere installato qui. Se si sta utilizzando una piattaforma virtuale Hyper-V, questo campo non viene applicato e non è disponibile (verrà quindi visualizzato in grigio).
Nota: se il server Master corrisponde a Windows 2008 (o una versione successiva), si consiglia di utilizzare Windows 2008 R2 come dispositivo.
Nota: se si utilizza Hyper-V come piattaforma di destinazione, si consiglia di utilizzare Windows 2008 R2 come dispositivo.
- Host della piattaforma virtuale: si tratta del computer contenente il computer virtuale dell'applicazione utilizzato come server di replica.
La seguente procedura viene applicata a scenari Sistema completo vCenter, ESX e XEN. Per istruzioni sulla creazione scenari Sistema completo Hyper-V, consultare la sezione Creazione di scenari Sistema completo - Hyper-V.
Per creare scenari Sistema completo per tutte le piattaforme ad accezione di Hyper-V
- Avviare la Gestione di CA ARCserve RHA. Selezionare File, Crea, Nuovo scenario oppure fare clic sul pulsante Nuovo scenario della barra degli strumenti.
Viene visualizzata la finestra di dialogo iniziale.
- Fare clic su Crea nuovo scenario. Digitare un nome per il gruppo scenario, oppure selezionarne uno dall'elenco e fare clic su Avanti.
Viene visualizzata la finestra di dialogo Seleziona server e tipo di prodotto.
- Selezionare Sistema completo, quindi HA o DR e le attività desiderate sull'host di replica. Per ulteriori informazioni sulle attività di replica, consultare Assured Recovery. Fare clic su Avanti.
Viene visualizzata la finestra di dialogo Host master e replica.
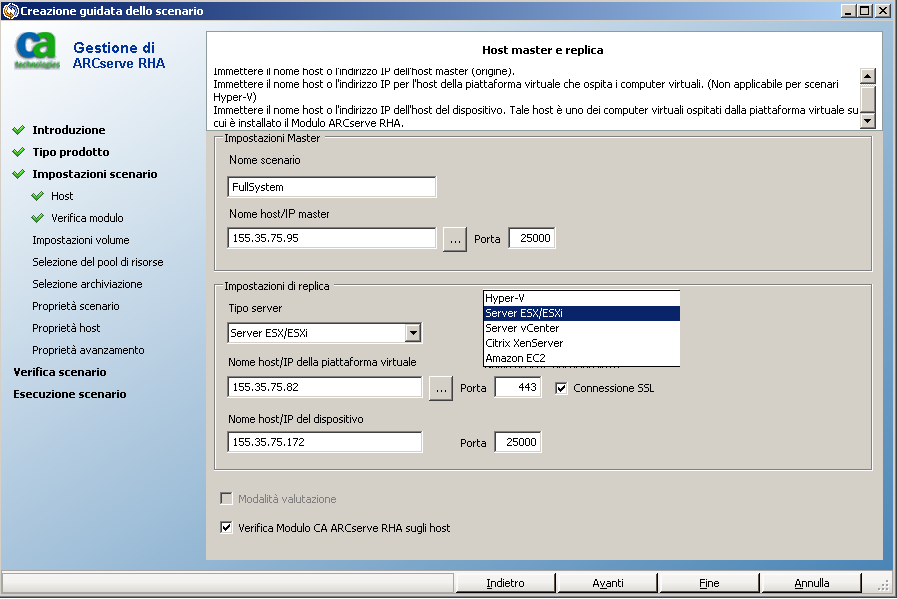
- Completare la schermata come indicato di seguito, quindi fare clic su Avanti
- Nome scenario: immettere un nome per lo scenario. Il valore predefinito corrisponde al tipo di scenario, ad esempio Sistema completo.
- Nome host/IP master e Porta: specificare il computer fisico che si desidera proteggere, oppure fare clic su Sfoglia per selezionarne uno. Immettere il numero di porta.
- Tipo server: selezionare la piattaforma virtuale del computer che ospiterà il computer virtuale, ad esempio, ESX Server.
- Nome host/IP della piattaforma virtuale e Porta: specificare il computer fisico che esegue la piattaforma del computer virtuale selezionata in Tipo server, oppure fare clic su Sfoglia per selezionarne uno. Immettere il numero di porta.
- (Facoltativo) Connessione SSL: selezionare questa opzione se si desidera specificare un numero di porta SSL. È possibile eseguire l'operazione per tutti i tipi di piattaforma virtuale, ad eccezione di Hyper-V.
- Nome host/IP del dispositivo e Porta: specificare il nome host del computer virtuale o l'indirizzo IP del computer virtuale che si desidera agisca come server replica nel presente scenario. Se il tipo di server è Hyper-V, il campo non sarà disponibile.
- Verifica Modulo CA ARCserve RHA sugli host: abilitare questa opzione per confermare che la versione più recente del Modulo è installata su tutti i server specificati nello scenario.
Se richiesto, immettere le credenziali appropriate per i computer specificati.
- Attendere il completamento della verifica. È inoltre possibile installare il Modulo CA ARCserve RHA su qualsiasi server. Se si verificano errori, tentare di risolvere il problema facendo clic su Verifica nuovamente. Contattare l'amministratore della protezione se si verificano errori dei servizi RPC.
Fare clic su Avanti se il modulo è stato verificato sugli host.
Viene visualizzata la finestra di dialogo Impostazioni volume. CA ARCserve RHA rileva automaticamente i volumi sul server master specificato.
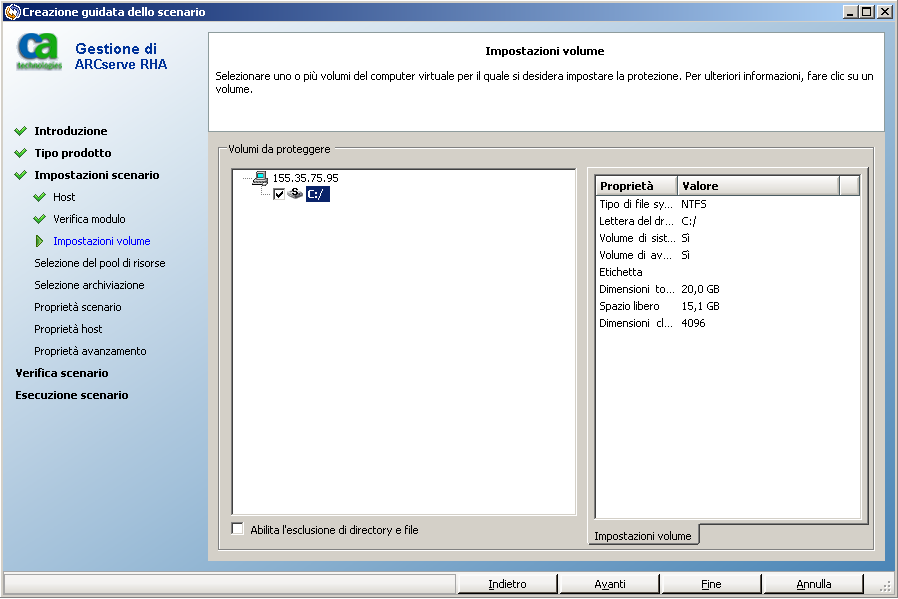
- Specificare i volumi che si desidera proteggere. (Facoltativo) Attivare l'opzione Abilita l'esclusione di directory e file. per impostazione predefinita, l'opzione consente di filtrare file pagefile.sys, hiberfil.sys, informazioni sul volume di sistema, file di riciclo, file riciclati e cartelle. Fare clic su Avanti.
Potrebbero essere richieste le credenziali per il server.
Viene visualizzata la schermata Selezione del pool di risorse.
- Fare clic su Avanti.
Viene visualizzata la schermata Selezione archivi.
- Specificare la posizione di archiviazione del computer virtuale. Se lo si desidera, abilitare l'opzione Allocare e confermare lo spazio su richiesta. Fare clic su Avanti.
Viene visualizzata la finestra di dialogo Proprietà scenario.
- Modificare le proprietà in base alle esigenze e fare clic su Avanti. Per ulteriori informazioni, consultare la Guida per l'amministratore di CA ARCserve RHA.
Viene visualizzata la finestra di dialogo Proprietà di master e replica.
- Modificare le proprietà in base alle esigenze e fare clic su Avanti. Verranno acquisite le seguenti informazioni: numero CPU, dimensione di memoria sul computer virtuale, informazioni sulla scheda del server master fisico ed elenco dei mapping di rete. È inoltre possibile modificare queste impostazioni all'esterno della procedura guidata di creazione dello scenario. Per ulteriori informazioni, consultare la Guida per l'amministratore di CA ARCserve RHA.
- Attendere che CA ARCserve RHA recuperi le proprietà di avanzamento.
- Quando viene visualizzata la finestra di dialogo Proprietà avanzamento, espandere le proprietà Reindirizzamento traffico di rete. In questa finestra di dialogo, sarà necessario modificare i mapping di rete fisica.
Per modificare i mapping di rete fisica:
- Selezionare Fare clic per modificare i mapping di rete fisica.
Viene visualizzata la finestra di dialogo Mapping scheda di rete. Se è presente un'unica scheda di rete virtuale nei server master e di replica, questi ultimi vengono mappati automaticamente. Fare clic sull'elenco a discesa della colonna Scheda di rete replica, quindi selezionare la scheda di cui si desidera eseguire il mapping sulla scheda elencata nella colonna Scheda di rete master.
Applica informazioni sulla scheda master: (impostazione predefinita). Selezionare questa opzione se la scheda master è in modalità DHCP.
Personalizza informazioni scheda: selezionare questa opzione per abilitare le impostazioni IP e le schede DNS e WINS.
- Impostazioni IP: è possibile aggiungere o rimuovere indirizzi IP, subnet mask e gateway.
- DNS e WINS: è possibile aggiungere o rimuovere indirizzi IP DNS e server principali e secondari WINS.
Fare clic su OK per chiudere la finestra di dialogo Mapping scheda di rete, quindi fare clic su Avanti per continuare.
Viene visualizzata la finestra di dialogo Avvio replica inversa e di avanzamento.
- Specificare se l'avanzamento deve essere avviato automaticamente o manualmente. La replica inversa non può essere specificata per questo scenario. Fare clic su Avanti.
- Attendere il completamento del processo di Verifica scenario.
Per continuare, è necessario risolvere gli eventuali errori rilevati dalla Verifica scenario. Risolvere anche gli eventuali avvisi elencati. Dopo aver apportato le modifica, fare clic su Riprova per ripetere la verifica. Fare clic su Avanti.
Viene visualizzata la finestra di dialogo Esecuzione scenario.
- Fare clic su Esegui ora per avviare la sincronizzazione e attivare lo scenario. Per gli scenari di sistema completo, selezionare Sincronizzazione volume. Fare clic su Fine per salvare le impostazioni correnti ed eseguire lo scenario in un secondo momento.
Passaggi successivi: