

You can analyze the RAM/Disk Space requirements from a generated report.
C:\Program Files\Arcserve\Unified Data Protection\Engine\BIN\Tools\RPS Planning
Once the Report generation completes, the View Reports tab is displayed.
By default the Disk and Memory Usage trend chart appears.
The following screenshot is an example of Scanned Volume Charts on Day one:
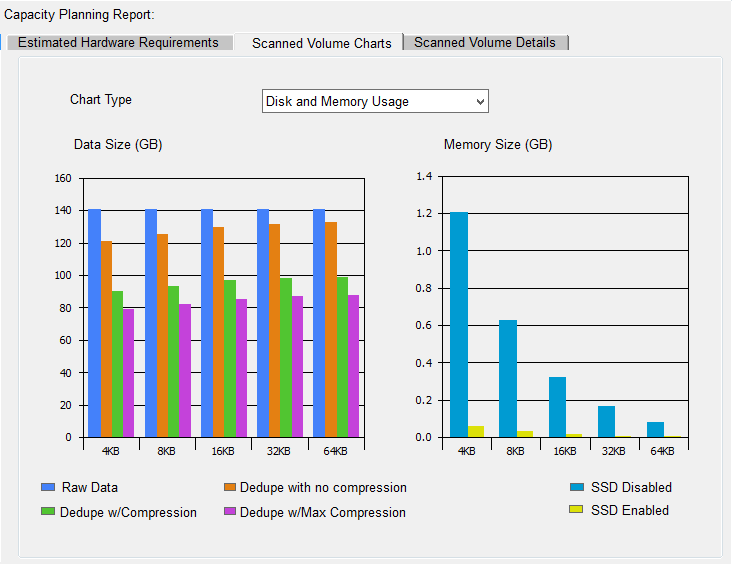
Select Disk and memory Usage Trend chart, to display data size trend for selected scan data for a particular deduplication block size.
The following screenshot represents the Disk and Memory Usage Trend chart for the first scan on Day one:

Note: On Day one, trend shows the data only for one scan.
In the Disk and Memory Usage Trend chart, 140.9 GB of raw data is scanned on Day one and the data written on disk with Maximum Compression is 42.4 GB. Data written on disk with Compression Disable is 71.4 GB and data written on disk with Maximum Compression is 34.7 GB. To protect this data, memory required is 0.715 GB and memory required when SSD is enabled is 0.03GB.
|
Copyright © 2021 |
|