如何配置电子邮件和报警
电子邮件和报警配置页面允许您提供电子邮件设置和电子邮件报警配置。
请按下列步骤操作:
- 使用管理员凭据登录到 Arcserve UDP 控制台。
- 转到 设置>电子邮件和报警配置。
- 在“电子邮件设置”页面上,执行以下操作,然后单击 保存:
-
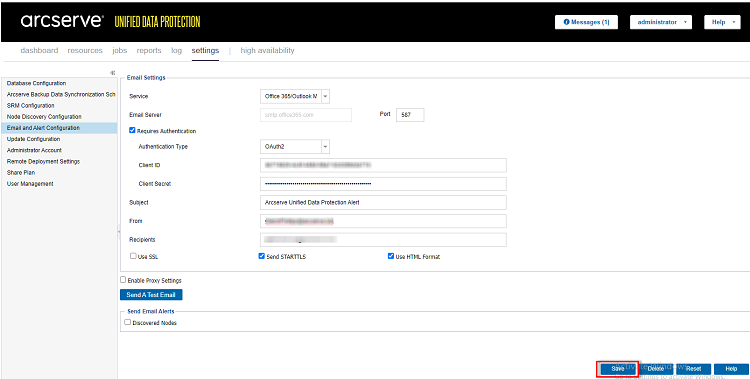
- 服务: 从下拉列表中选择电子邮件服务。
- 电子邮件服务器: 指定可用于发送电子邮件报警的 SMTP 邮件服务器的主机名。
- 端口: 键入电子邮件服务器的端口号。
- (可选)需要身份验证: 如果指定的电子邮件服务器需要身份验证,请选中 需要身份验证 复选框,然后选择以下选项之一:
- 注意: 仅当选择 Office 365/Outlook Mail 或 Google Mail 作为服务类型后,才会显示 OAuth2 选项。
- 从“身份验证类型”下拉列表中,选择 基本,然后指定以下详细信息:
- 帐户名: 键入指定电子邮件服务器的用户名或电子邮件地址。
- 密码: 键入用于身份验证的密码。
- 从“身份验证类型”下拉列表中,选择 OAuth2,然后指定以下详细信息:
- 客户端 ID: 指定客户端 ID。
- 客户端密钥: 指定客户端密钥。
- 注意:
- 对于 Office 365/Outlook Mail,请提供您创建的 Microsoft Entra ID 应用程序的客户端 ID 和客户端密钥。有关如何获取客户端 ID 和客户端密钥的详细信息,请参阅如何为 Office 365 配置 OAuth 2.0 身份验证。
- 对于 Google Mail,请提供您创建的 Gmail 项目的客户端 ID 和客户端密钥。有关如何获取客户端 ID 和客户端密钥的详细信息,请参阅如何为 Google Mail 配置 OAuth 2.0 身份验证。
- 主题: 键入电子邮件的主题。
- 发件人: 根据需要键入发件人的电子邮件地址。
- 收件人: 根据需要键入收件人的电子邮件地址。
- 使用 SSL: 如果指定的电子邮件服务器需要 SSL(安全套接字层)连接才能通过 Internet 安全传输数据,请选中 使用 SSL 复选框。
- 发送 STARTTLS: 如果指定的电子邮件服务器需要发出STARTTLS(启动 TLS 扩展)命令来启动服务器之间的安全 SMTP 连接,请选中 发送 STARTTLS 复选框。
- 使用 HTML 格式: 电子邮件报警通知以 HTML 格式发送。如果未选择此选项,则报警将作为纯文本发送。默认情况下,将选中该选项。
- 启用代理设置: 选择此选项可输入代理服务器和身份验证详细信息。
- (可选)发送测试电子邮件: 单击以验证收件人电子邮件 ID 是否收到电子邮件。我们建议您在保存详细信息之前单击 发送测试电子邮件 按钮进行测试。
- 如果您是第一次配置电子邮件报警,并单击 发送测试电子邮件 或 保存 按钮,系统将基于所选服务类型将您重定向到一个网页。
- 在网页上,执行以下操作:
- 使用 O365 凭据登录。
-
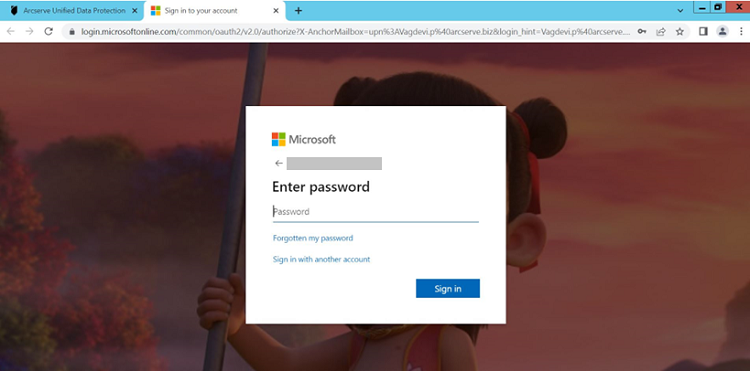
- 成功或失败消息显示如下:
- 身份验证成功时,将显示以下消息:
-

- 身份验证失败时,将显示以下消息:
-

- 您还可以在 UDP 控制台 UI 上看到相应的错误。
- 关闭选项卡并转到 UDP 控制台。
- 在“电子邮件设置”页面上,将显示“信息”对话框,通知您测试电子邮件已成功发送。
- 单击 OK(确定)关闭该对话框。
-
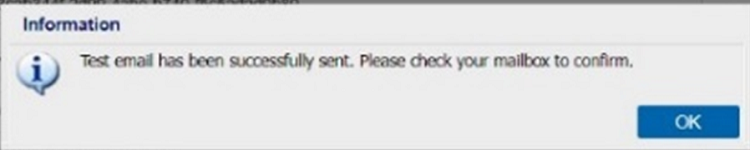
- 在网页上,执行以下操作:
- 使用 Gmail 凭据登录。
- 单击 允许 以同意使用 Gmail 服务。
-
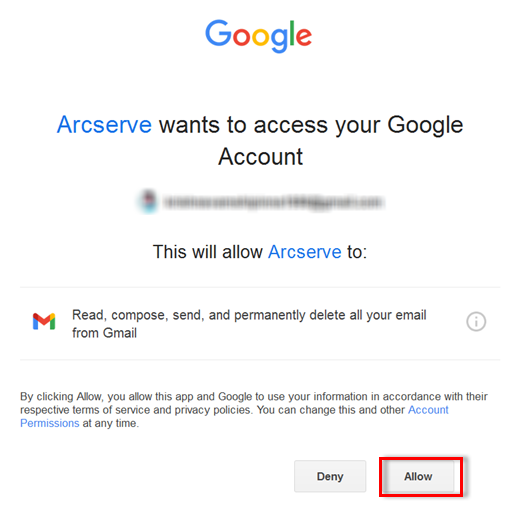
- 成功或失败消息显示如下:
- 身份验证成功时,将显示以下消息:
-

- 身份验证失败时,将显示以下消息:
-

- 您还可以在 UDP 控制台 UI 上看到相应的错误。
- 关闭选项卡并转到 UDP 控制台。
- 在“电子邮件设置”页面上,将显示“信息”对话框,通知您测试电子邮件已成功发送。
- 单击 OK(确定)关闭该对话框。
-
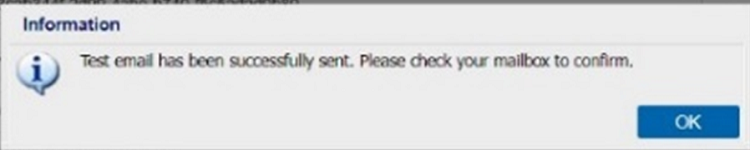
- 在确认对话框上,执行以下操作之一:
- 要重新进行身份验证并发送测试电子邮件,请单击 是,然后按照上述步骤操作。
- 要在不重新进行身份验证的情况下发送测试电子邮件,请单击“否”。
-

- 发送电子邮件报警: 选中“发现的节点”复选框,可配置 Microsoft Entra ID 节点,您可以在“资源”选项卡下“节点”所提供的“发现”功能找到这些节点 。
如果您已通过身份验证,单击 发送测试电子邮件 按钮后,将显示确认对话框。