如何为 Gmail 配置 OAuth 2.0 身份验证
本节提供有关如何为 Gmail 配置 OAuth 2.0 身份验证的信息。
注意: 您需要在 Gmail 中创建项目,以使用 OAuth 2.0 支持 SMTP 身份验证。
请按以下步骤操作:
- 登录 Google Cloud 控制台。
- 要创建项目,请单击 Select a project(选择项目)。
-
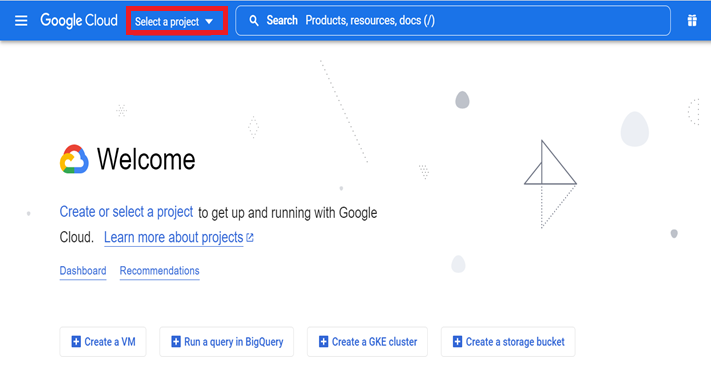
- 在“Select a project”(选择项目)对话框中,单击 NEW PROJECT(新建项目)。
-
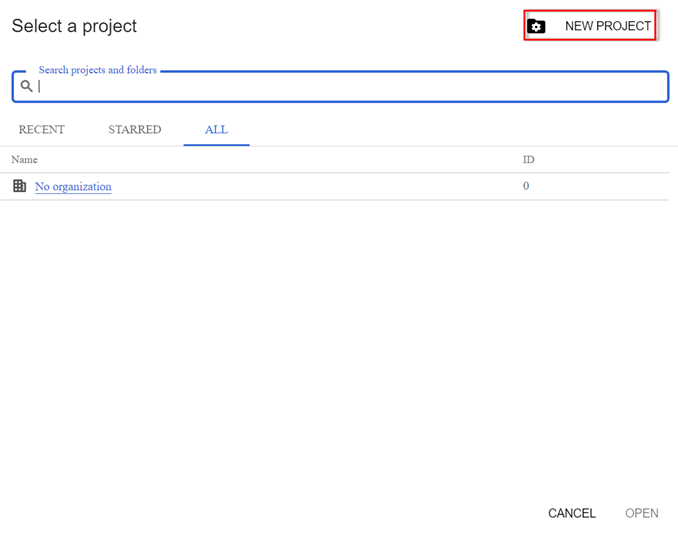
- 在“New Project”(新建项目)页面上,键入项目名称,然后单击 CREATE(创建)。
-
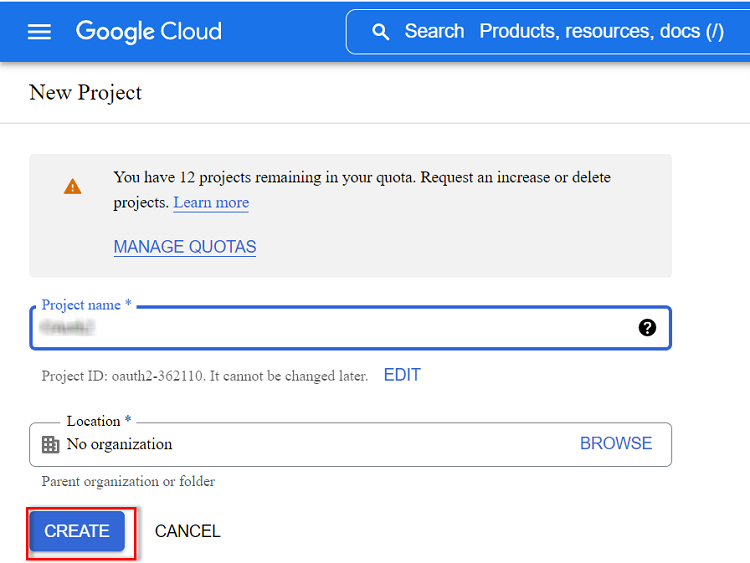
- 注意: 如果要编辑项目 ID,请单击 EDIT(编辑)。您以后无法更改项目 ID。
- 成功创建项目后,从 Select a project(选择项目)下拉列表或右上角的 Notifications(通知)图标中选择项目。
-

- 转到左上角的导航菜单,然后导航到 “API 和服务”(APIs & Services )>“Credentials”(凭据)。
-
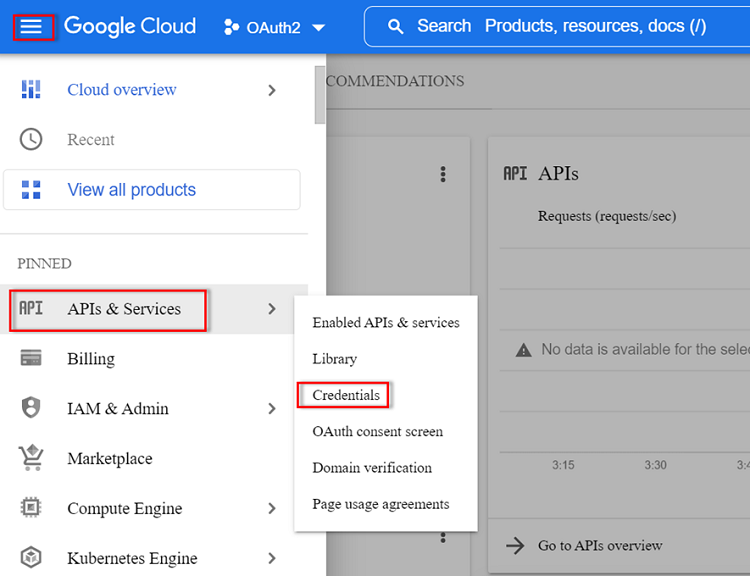
- 在“Credentials”(凭据)页面上,单击 CREATE CREDENTIALS(创建凭据),然后选择 OAuth client ID(OAuth 客户端 ID)。
-
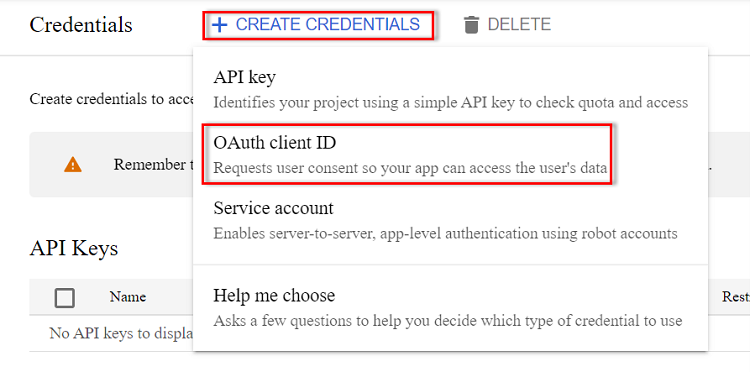
- 在“Create OAuth client ID”(创建 OAuth 客户端 ID)页上,单击 CONFIGURE CONSENT SCREEN(配置同意屏幕)。
-

- 在“OAuth consent screen”(OAuth 同意屏幕)上,选择 External(外部),然后单击 CREATE(创建)。
-
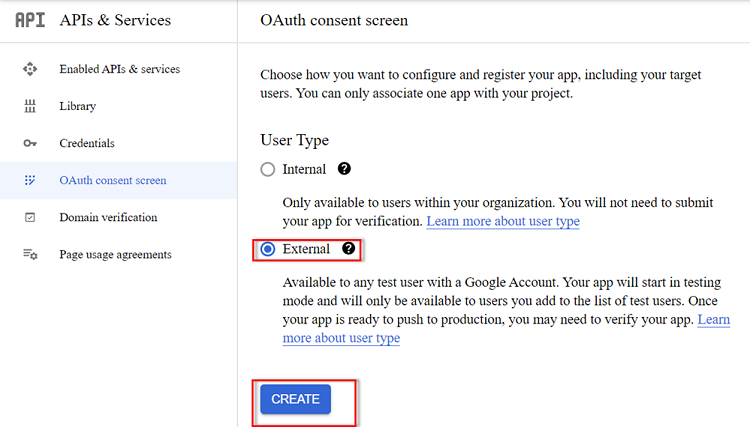
- “Edit app registration”(编辑应用程序注册)页面将显示。
- 在“OAuth consent screen”(OAuth 同意屏幕)选项卡上,执行以下操作,然后单击 SAVE AND CONTINUE(保存并继续):
- 在“App Information”(应用程序信息)下,为应用程序键入名称。
- 从“User support email”(用户支持电子邮件)下拉列表中,选择电子邮件地址。
-
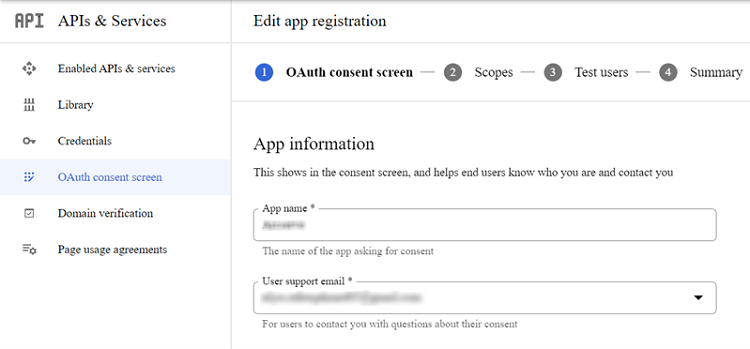
- 在“Developer contact information”(开发人员联系信息)下,根据需要提供电子邮件地址。
- 注意: 如果您的项目有任何更改,Google 会向您提供的电子邮件地址发送通知。
-
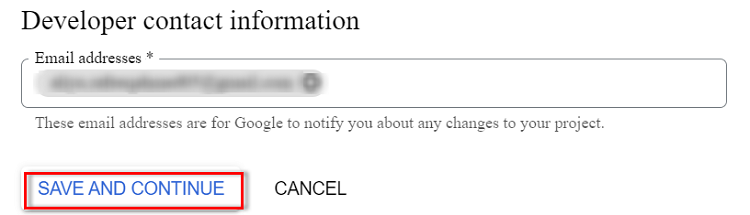
- 在“Scopes”(范围)选项卡上,单击 SAVE AND CONTINUE(保存并继续)。
- 在“Test users”(测试用户)选项卡上,执行以下操作,然后单击 SAVE AND CONTINUE(保存并继续):
- 单击 ADD USERS(添加用户)。
- 在“Add users”(添加用户)对话框上,单击空字段,然后根据需要选择电子邮件地址。
-
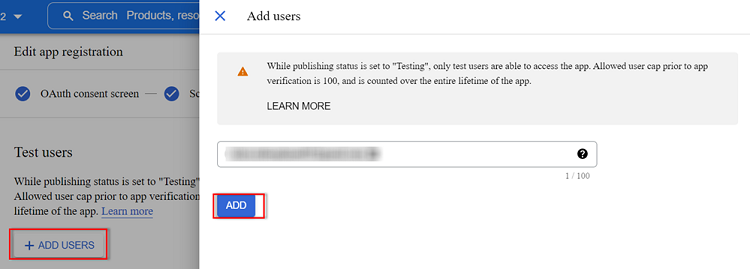
- 添加的电子邮件地址将显示在“Filter”(筛选)表下的“User information”(用户信息)列中。
- 在“Summary”(摘要)选项卡上,验证详细信息,然后执行以下操作之一:
- 如果详细信息正确,请单击 BACK TO DASHBOARD(返回仪表板)。
- 如果任何选项卡中的详细信息不正确,请单击相应选项卡的 EDIT(编辑) ,根据需要更新详细信息,返回到“Summary”(摘要)选项卡,然后单击 BACK TO DASHBOARD(返回仪表板)。
- 导航到 “APIs & Services”(API 和服务)>“Credentials”(凭据)>“CREATE CREDENTIALS”(创建凭据),然后选择 OAuth client ID(OAuth 客户端 ID)。
- 在“Create OAuth client ID”(创建 OAuth 客户端 ID)页上,执行以下操作,然后单击 CREATE(创建):
- 从“Application type”(应用程序类型)下拉列表中,选择 Web application(Web 应用程序)。
- 对于“Name”(名称),为您的 OAuth 2.0 客户端键入名称。
- 对于“Authorized redirect URIs”(授权重定向 URI),请指定以下重定向 URI:
- https://localhost:8015/management/oauth2callback/
- https://localhost:8014/WebServiceImpl/oauth2callback/
- 注意: 根据用于登录的域名和端口配置重定向 URI。
- 成功创建 OAuth 客户端后,“OAuth client created”(OAuth 客户端已创建)对话框出现,显示您的项目的客户端 ID 和客户端密钥。
-
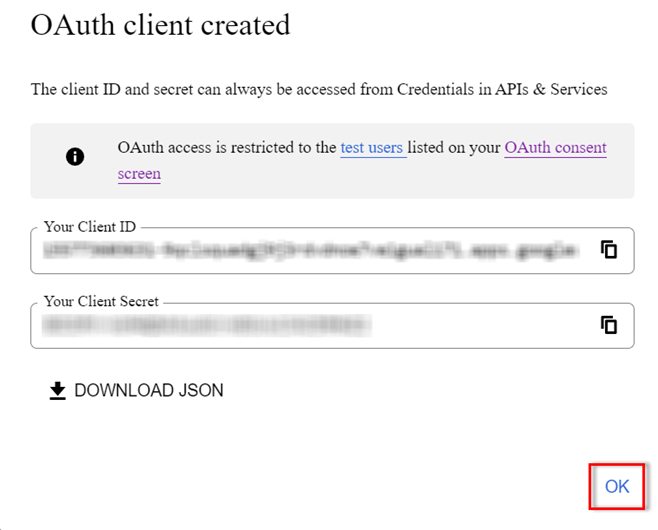
- 注意:
- 创建客户端 ID 和客户端密钥后,请下载 client_secret.json 文件并将其存储在安全位置。
- 要在以后访问客户端 ID 和客户端密钥,请导航到 “APIs & Services”(API 和服务)>“Credentials”(凭据)。
- 单击 OK(确定)关闭该对话框。
- 从左侧窗格中,选择 Enabled APIs & services(启用的 API 和服务),然后单击 ENABLE APIS & SERVICES(启用 API 和服务)。
-
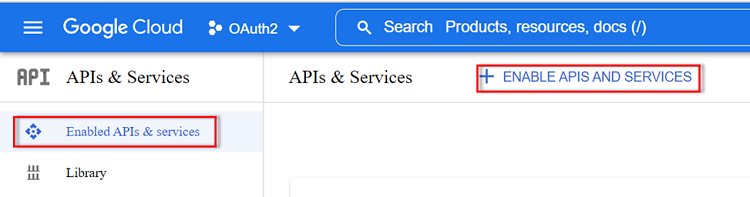
- “Welcome to the API Library”(欢迎使用 API 库)页面将显示。
- 在搜索栏中搜索 Gmail API,然后单击 Gmail API。
- 在 Gmail API 页面上,单击 Enable(启用)。
-
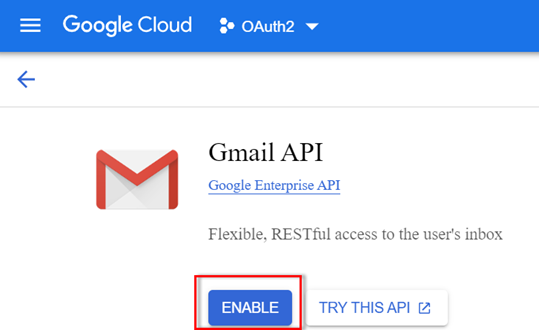
- 按上述步骤所述配置项目后,转到 UDP 应用程序,然后导航到 设置 > 电子邮件和报警配置。要配置电子邮件提醒,请参阅“如何配置电子邮件和报警”。
此时,已成功为 Gmail 配置 OAuth 2.0 身份验证。