So konfigurieren Sie E-Mails und Alerts
Auf der Seite Konfiguration von E-Mails und Benachrichtigungen können Sie die Konfigurationen für E-Mail-Einstellungen und E-Mail-Benachrichtigungen angeben.
Befolgen Sie diese Schritte:
- Melden Sie sich mit Administrator-Anmeldeinformationen bei der Arcserve UDP-Konsole an.
- Gehen Sie zu Einstellungen > Konfguration von E-Mails und Benachrichtigungen.
- Gehen Sie auf der Seite E-Mail-Einstellungen wie folgt vor, und klicken Sie dann auf Speichern:
-
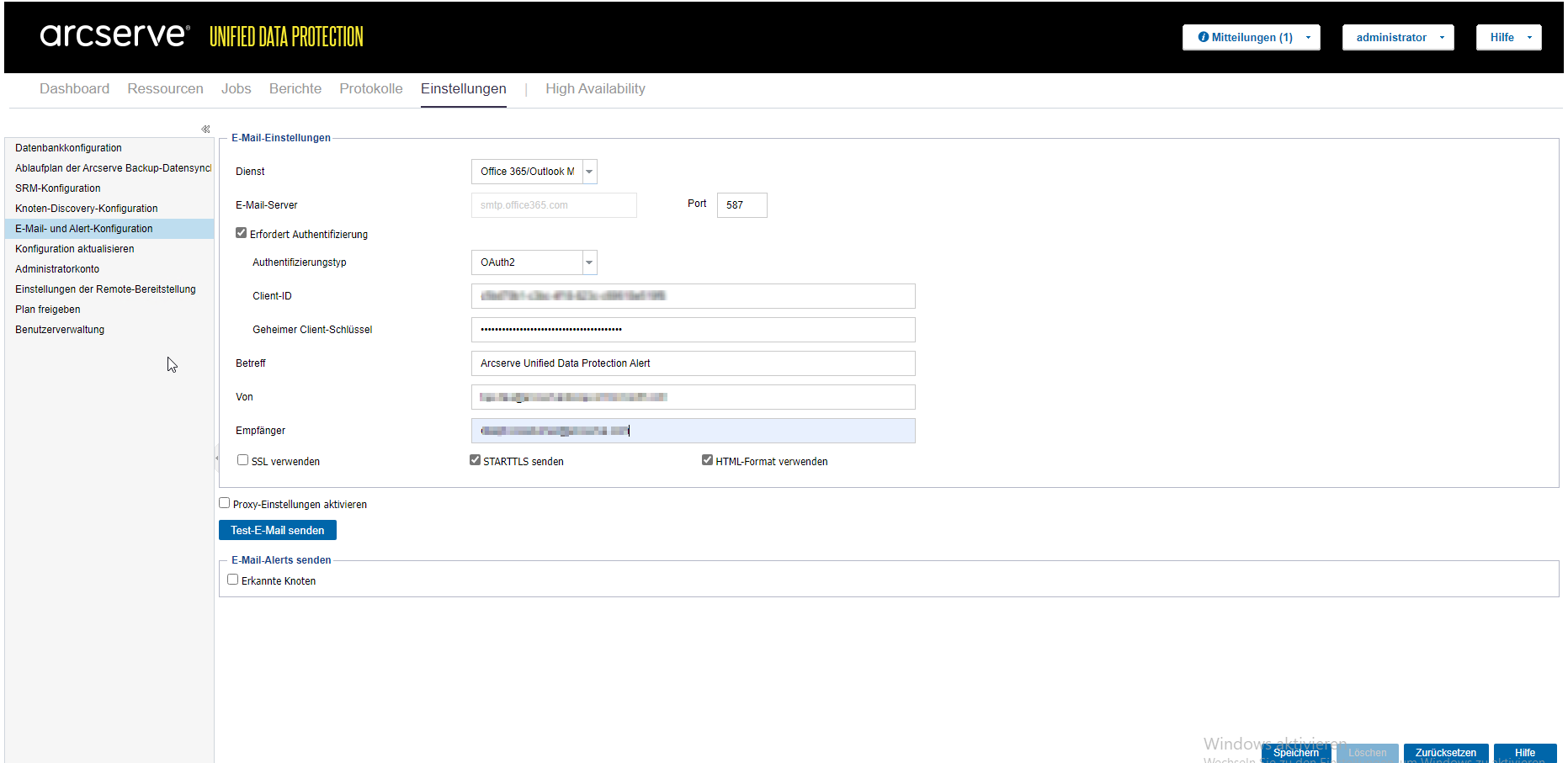
- Dienst: Wählen Sie einen E-Mail-Dienst aus der Drop-down-Liste aus.
- E-Mail-Server: Geben Sie den Hostnamen des SMTP-Servers an, den Sie zur Versendung von Alerts per E-Mail verwenden möchten.
- Port: Geben Sie die Portnummer für den E-Mail-Server ein.
- (Optional) Authentifizierung erforderlich: Wenn der angegebene E-Mail-Server Authentifizierung erfordert, aktivieren Sie das Kontrollkästchen Authentifizierung erforderlich, und wählen Sie dann eine der folgenden Optionen aus:
- Hinweis: Die OAuth2-Option wird nur angezeigt, wenn Sie Office 365/Outlook Mail oder Google Mail als Diensttyp auswählen.
- Wählen Sie in der Drop-down-Liste „Authentifizierungstyp“ die Option Basic aus, und geben Sie dann die folgenden Details an:
- Kontoname: Geben Sie den Benutzernamen oder die E-Mail-Adresse des angegebenen E-Mail-Servers ein.
- Kennwort: Geben Sie das zu authentifizierende Kennwort ein.
- Wählen Sie in der Drop-down-Liste „Authentifizierungstyp“ die Option OAuth2 aus, und geben Sie dann die folgenden Details an:
- Client-ID: Geben Sie die Client-ID an.
- Client Secret: Geben Sie das Client Secret an.
- Hinweise:
- Geben Sie für Office 365 bzw. Outlook Mail die Client-ID und das Client Secret der Microsoft Entra ID-Anwendung an, die Sie erstellt haben. Weitere Informationen zum Abrufen der Client-ID und des Client Secret finden Sie unter Konfigurieren der OAuth 2.0-Authentifizierung für Office 365.
- Geben Sie für Google Mail die Client-ID und das Client Secret des Gmail-Projekts an, das Sie erstellt haben. Weitere Informationen zum Abrufen der Client-ID und des Client Secret finden Sie unter Konfigurieren der OAuth 2.0-Authentifizierung für Google Mail.
- Betreff: Geben Sie den Betreff der E-Mail ein.
- Von: Geben Sie nach Bedarf die E-Mail-Adresse des Absenders ein.
- Empfänger: Geben Sie die E-Mail-Adresse des Empfängers nach Bedarf ein.
- SSL verwenden: Wenn der angegebene E-Mail-Server eine SSL-Verbindung (Secure Sockets Layer) benötigt, um Daten sicher über das Internet zu übertragen, aktivieren Sie das Kontrollkästchen SSL verwenden.
- STARTTLS senden: Wenn der angegebene E-Mail-Server den STARTTLS-Befehl (start TLS extension) benötigt, der ausgegeben wird, um eine sichere SMTP-Verbindung zwischen Servern zu initiieren, aktivieren Sie das Kontrollkästchen STARTTLS senden.
- HTML-Format verwenden: E-Mail-Benachrichtigungen werden als HTML gesendet. Wenn diese Option nicht ausgewählt ist, werden die Benachrichtigungen in unformatiertem Textformat versendet. Standardmäßig ist diese Option aktiviert.
- Proxy-Einstellungen aktivieren: Wählen Sie diese Option aus, um Proxy-Server und Authentifizierungsdetails einzugeben.
- (Optional) Test-E-Mail senden: Klicken Sie hier, um zu überprüfen, ob die E-Mail-ID des Empfängers eine E-Mail erhält. Wir empfehlen, dass Sie auf die Schaltfläche Test-E-Mail senden klicken und den Test testen, bevor Sie die Details speichern.
- Wenn Sie E-Mail-Alerts zum ersten Mal konfigurieren und auf die Schaltfläche Test-E-Mail senden oder Speichern klicken, werden Sie je nach ausgewähltem Diensttyp auf eine Webseite umgeleitet.
- Gehen Sie auf der Webseite wie folgt vor:
- Melden Sie sich mit den O365-Anmeldeinformationen an.
-
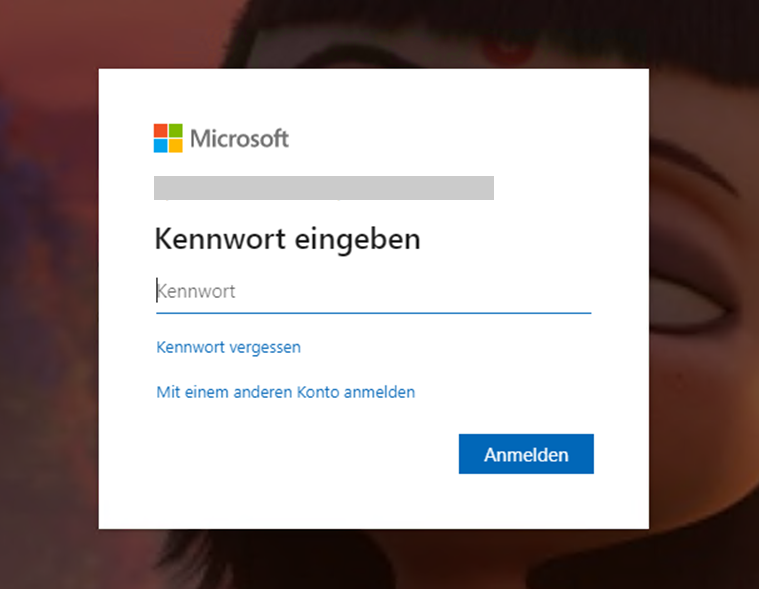
- Die Erfolgs- oder Fehlermeldung wird wie folgt angezeigt:
- Bei erfolgreicher Authentifizierung wird die folgende Meldung angezeigt:
-

- Wenn die Authentifizierung fehlschlägt, wird die folgende Meldung angezeigt:
-

- Es wird auch ein entsprechender Fehler auf der UDP-Konsolenoberfläche angezeigt.
- Schließen Sie die Registerkarte, und wechseln Sie zur UDP-Konsole.
- Auf der Seite E-Mail-Einstellungen wird das Dialogfeld Informationen angezeigt, das Sie darüber informiert, dass die Test-E-Mail erfolgreich gesendet wurde.
- Klicken Sie auf OK, um das Dialogfeld zu schließen.
-
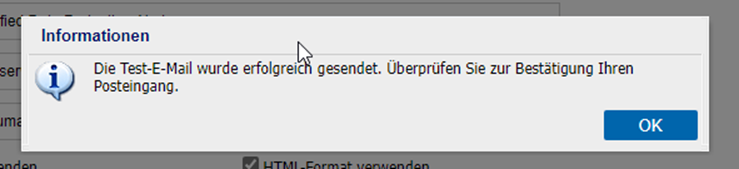
- Gehen Sie auf der Webseite wie folgt vor:
- Melden Sie sich mit den Gmail-Anmeldeinformationen an.
- Klicken Sie auf Zulassen, um die Zustimmung für den Gmail-Dienst zu erteilen.
-

- Die Erfolgs- oder Fehlermeldung wird wie folgt angezeigt:
- Bei erfolgreicher Authentifizierung wird die folgende Meldung angezeigt:
-

- Wenn die Authentifizierung fehlschlägt, wird die folgende Meldung angezeigt:
-

- Es wird auch ein entsprechender Fehler auf der UDP-Konsolenoberfläche angezeigt.
- Schließen Sie die Registerkarte, und wechseln Sie zur UDP-Konsole.
- Auf der Seite E-Mail-Einstellungen wird das Dialogfeld Informationen angezeigt, das Sie darüber informiert, dass die Test-E-Mail erfolgreich gesendet wurde.
- Klicken Sie auf OK, um das Dialogfeld zu schließen.
-
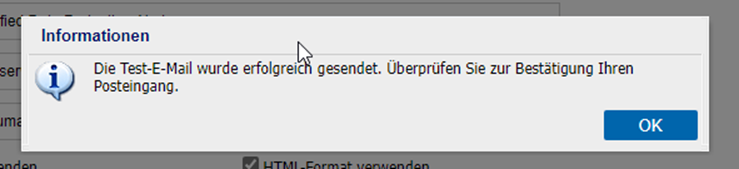
- Führen Sie im Bestätigungsdialogfeld eine der folgenden Aktionen aus:
- Um sich erneut zu authentifizieren und die Test-E-Mail zu senden, klicken Sie auf Ja, und folgen Sie dann den oben genannten Schritten.
- Um die Test-E-Mail ohne erneute Authentifizierung zu senden, klicken Sie auf Nein.
-
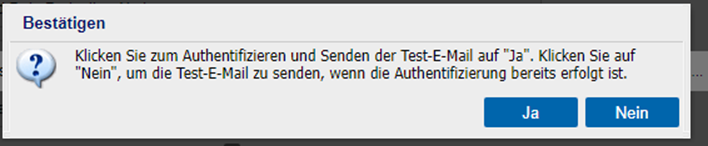
- E-Mail-Benachrichtigungen senden: Wählen Sie das Kontrollkästchen Erkannte Knoten aus, um die Microsoft Entra ID-Knoten zu konfigurieren, die Sie mithilfe der Erkennungsfunktion finden können. Diese Option steht für Knoten auf der Registerkarte "Ressourcen" zur Verfügung.
Wenn Sie bereits authentifiziert sind und auf die Schaltfläche Test-E-Mail senden klicken, wird das Bestätigungsdialogfeld angezeigt.