So konfigurieren Sie die OAuth 2.0-Authentifizierung für Office 365/Outlook Mail
Dieser Abschnitt enthält Informationen zum Konfigurieren der OAuth 2.0-Authentifizierung für Office 365/Outlook Mail.
Befolgen Sie diese Schritte:
- Melden Sie sich beim Azure-Portal an.
- Wenn Sie Zugriff auf mehrere Mandanten haben, klicken Sie im oberen Menü auf den Filter Verzeichnisse + Abonnements, um zu dem Mandanten zu wechseln, in dem Sie die Anwendung registrieren möchten.
- Um eine Anwendung zu registrieren, gehen Sie folgendermaßen vor:
- Führen Sie einen der folgenden Schritte aus, um zur Seite der App-Registrierungen zu navigieren:
- Wählen Sie im linken Bereich Microsoft Entra ID aus, und klicken Sie dann auf App-Registrierungen.
- Suchen Sie in der Suchleiste nach App-Registrierungen und wählen Sie dann App-Registrierungen.
- Klicken Sie auf der Arcserve-App-Registrierungsseite auf Neue Registrierung.
-
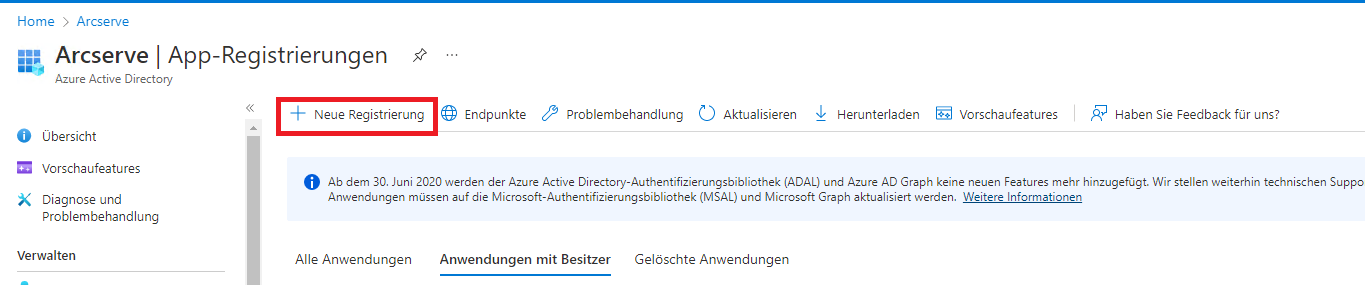
- Führen Sie auf der Seite Registrieren einer Anwendung die folgenden Schritte aus, und klicken Sie dann auf Registrieren:
- Name – Geben Sie einen Namen für die Anwendung ein.
- Unterstützte Kontotypen – Wählen Sie die Option Konten in einem beliebigen Organisationsverzeichnis (beliebiger Microsoft Entra ID-Mandant – Mehrmandantenfähigkeit) und persönliche Microsoft-Konten (z. B. Skype, Xbox) als unterstützten Kontotyp aus.
-
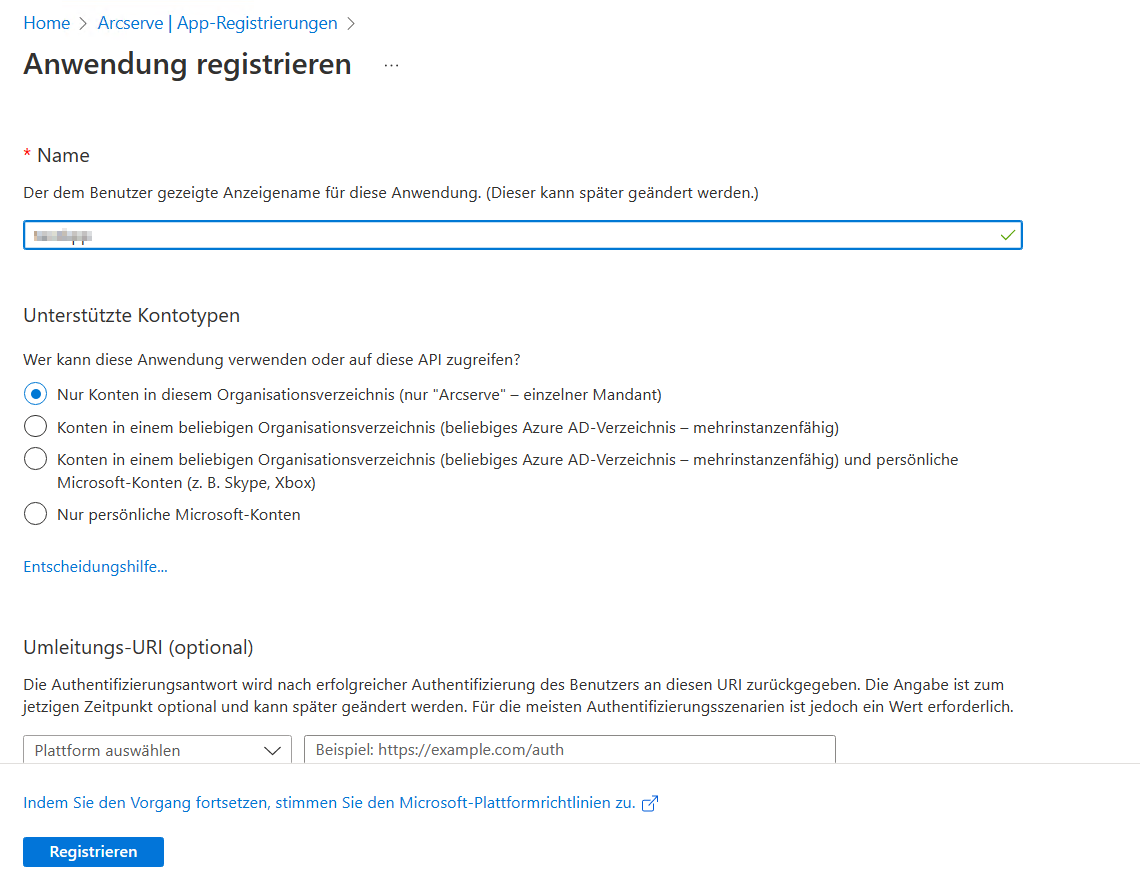
- Nachdem die Registrierung abgeschlossen ist, wird die Übersichtsseite der App-Registrierung angezeigt und die Anwendungs-Client-ID angezeigt. Verwenden Sie die Client-ID für E-Mail-Einstellungen in der UDP-Anwendung.
-
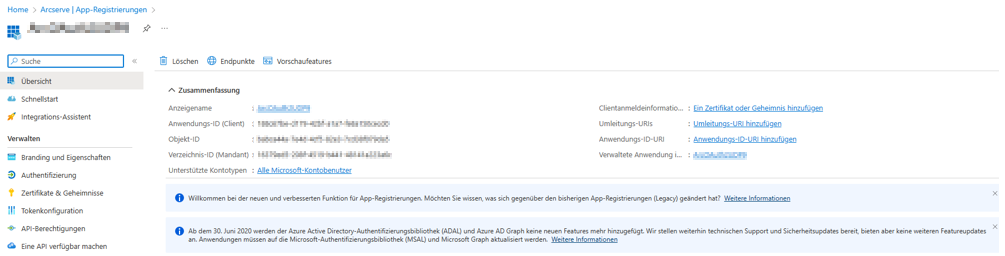
- Die Anwendung wird erfolgreich registriert.
- Gehen Sie folgendermaßen vor, um Plattformeinstellungen zu konfigurieren:
- Wählen Sie unter "Verwalten" die Option Authentifizierung aus.
- Klicken Sie auf der Seite Authentifizierung auf Plattform hinzufügen.
- Aktivieren Sie im Dialogfeld "Plattformen konfigurieren" unter "Webanwendungen" das Feld Web.
-
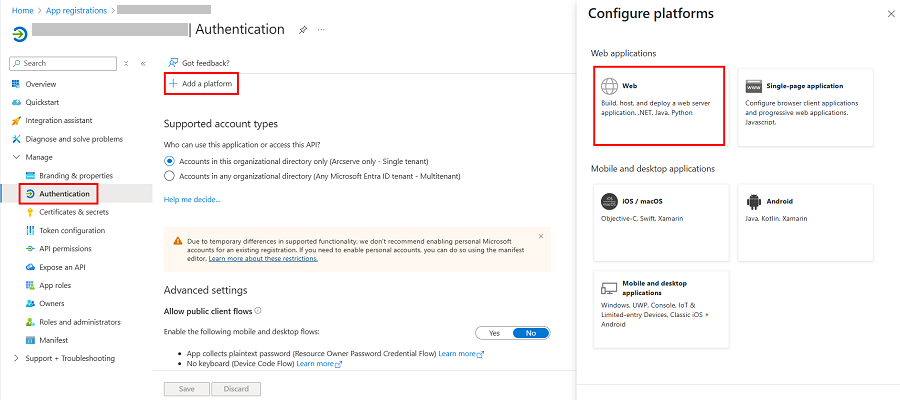
- Geben Sie unter Umleitungs-URIs die folgenden Umleitungs-URIs an, und klicken Sie dann auf Konfigurieren:
- https://localhost:8015/management/oauth2callback/
- https://localhost:8014/WebServiceImpl/oauth2callback/
- Hinweise:
- Konfigurieren Sie die Umleitungs-URIs basierend auf dem Domänennamen und Port, die für die Anmeldung verwendet werden.
- Umleitungs-URIs müssen mit https oder http://localhost beginnen. Das http-Protokoll wird nur für localhost-URIs unterstützt.
-

- Klicken Sie auf Speichern, um die Plattformkonfiguration abzuschließen.
- Hinweise:
- Wenn Sie den Umleitungs-URI zum ersten Mal hinzufügen und auf Konfigurieren klicken, werden die Plattformeinstellungen automatisch gespeichert, und die Schaltfläche "Speichern" bleibt deaktiviert.
- Nachdem Sie auf "Konfigurieren" geklickt haben und auf der Seite "Plattformkonfigurationen" versucht haben, einen weiteren Umleitungs-URI hinzuzufügen, wird die Schaltfläche "Speichern" aktiviert. Klicken Sie auf Speichern, um die Einstellungen zu speichern.
- Die Plattformeinstellungen wurden erfolgreich konfiguriert.
- Um den geheimen Client-Schlüssel zu erhalten, befolgen Sie diese Schritte:
- Wählen Sie unter "Verwalten" die Option Zertifikate & geheime Schlüssel aus.
- Klicken Sie auf der Seite "Zertifikate und geheime Schlüssel" auf Neuer geheimer Client-Schlüssel, um einen neuen geheimen Client-Schlüssel hinzuzufügen.
-
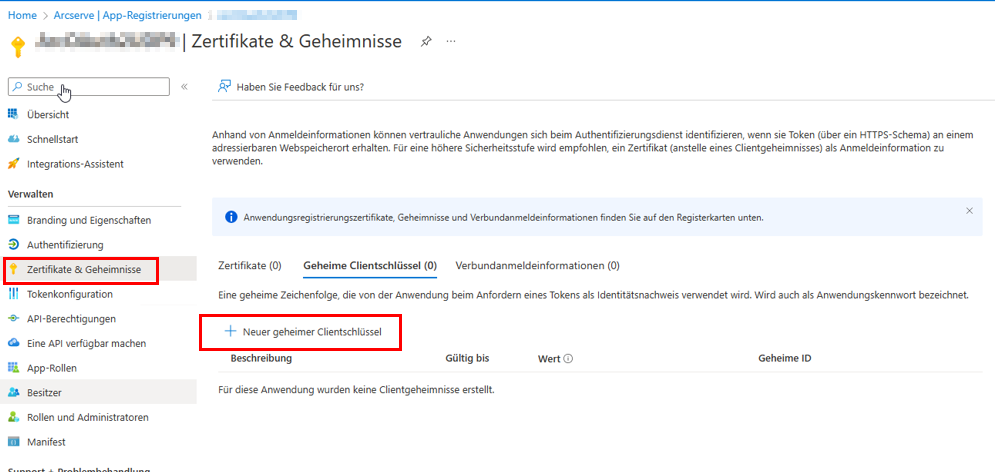
- Geben Sie auf der Seite "Geheimer Client-Schlüssel" eine Beschreibung ein, wählen Sie bei Bedarf ein Ablaufintervall aus der Dropdown-Liste aus, und klicken Sie dann auf Hinzufügen.
-
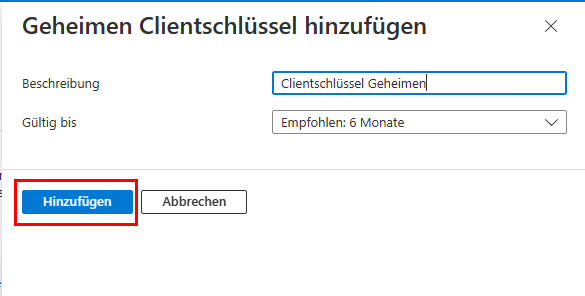
- Hinweis: Wir empfehlen, die Option 24 Monate als Ablaufintervall auszuwählen, um zu vermeiden, dass der geheime Client-Schlüssel wiederholt generiert wird.
- Der Wert des geheimen Client-Schlüssels wird angezeigt.
-
Wichtig! Kopieren und speichern Sie den Wert des geheimen Client-Schlüssels, da Sie ihn später nicht mehr abrufen können. Wenn Sie vergessen haben, den Wert zu speichern, löschen Sie den bestehenden geheimen Client-Schlüssel, und erstellen Sie einen neuen Client-Schlüssel, wie in Schritt 6 erwähnt.
- Gehen Sie folgendermaßen vor, um API-Berechtigungen zu konfigurieren:
- Wählen Sie unter "Verwalten" die Option API-Berechtigungen aus.
- Klicken Sie auf der Seite "API-Berechtigungen" auf Microsoft Graph.
- Aktivieren Sie im Dialogfeld "API-Berechtigungen anfordern" das Feld Delegierte Berechtigungen.
-
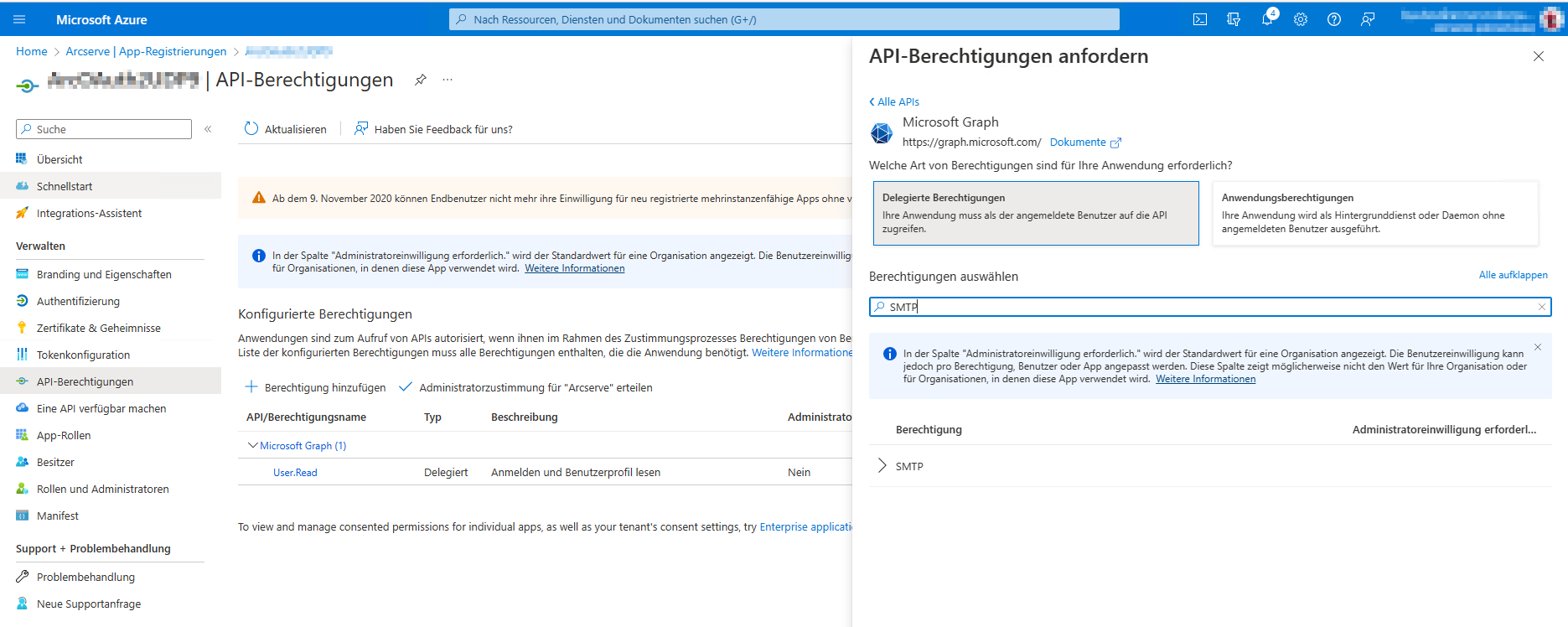
- Wählen Sie die Berechtigungen SMTP.Send und offline_access aus, und klicken Sie dann auf Berechtigungen aktualisieren.
-
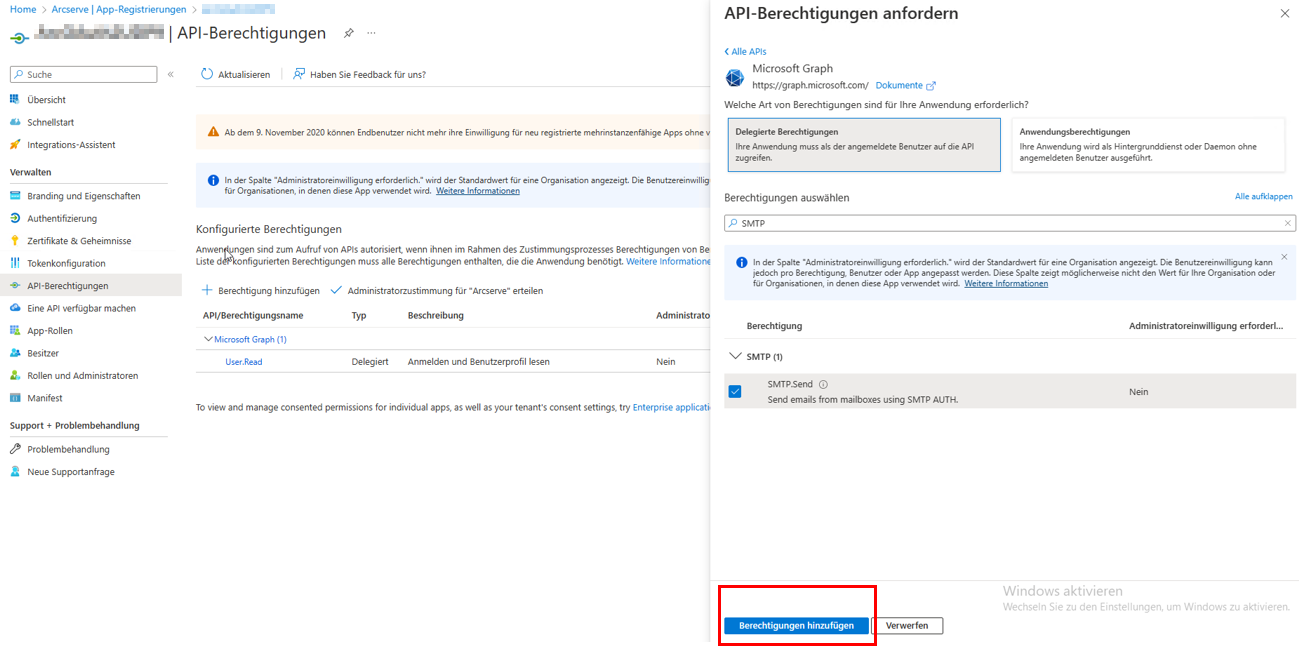
- Um der SMTP-Berechtigung Admin-Zustimmung zu erteilen, klicken Sie auf Admin-Zustimmung für <tenant name> erteilen.
-

- Hinweis: Die Option Admin-Zustimmung für <tenant name> erteilen ist nur aktiviert, wenn Sie die SMTP-Authentifizierung für das zu verwendende Postfach aktiviert haben. Sie können die SMTP-Authentifizierung für jedes Postfach im Microsoft 365 Admin Center aktivieren (oder deaktivieren). Weitere Informationen zum Aktivieren der SMTP-Authentifizierung für das Postfach finden Sie unter Aktivieren der SMTP-Authentifizierung.
- Eine Bestätigungsmeldung wird angezeigt.
- Klicken Sie im Bestätigungsdialogfeld auf Ja.
- Nachdem Sie alle erforderlichen Einstellungen der Microsoft Entra ID-Anwendung konfiguriert haben, wechseln Sie zur UDP-Anwendung und navigieren dann zu Einstellungen >E-Mail- und Benachrichtigungs-Konfiguration. Informationen zum Konfigurieren von E-Mail-Benachrichtigungen finden Sie unter So konfigurieren Sie E-Mails und Benachrichtigungen.
Die Zustimmung des Administrators wurde für die erforderlichen Berechtigungen erfolgreich hinzugefügt.
Die OAuth 2.0-Authentifizierung wurde erfolgreich für Office 365/Outlook Mail konfiguriert.