Import a Data Store
The Import Data Store feature lets you import any existing data store to a recovery point server. The data stores that you have deleted earlier from a recovery point server are available to import.
Note: When the hash data of a deduplication data store is missed or corrupted, you can still import the data store. Provide an empty folder as hash folder. The data store, then, starts in the restore only status and an error message shows that hash role is not working for the empty hash folder. Using this method, you can use the data store only for restore jobs. Rebuild the hash if you want to run the backup job.
Follow these steps:
- On the Arcserve UDP Console, click the resources tab.
- From the left pane, navigate to Destinations, and click Recovery Point Servers.
- The Destinations: Recovery Point Servers screen appears.
- Do one of the following:
- Right-click a recovery point server, and then click Import Data Store.
-
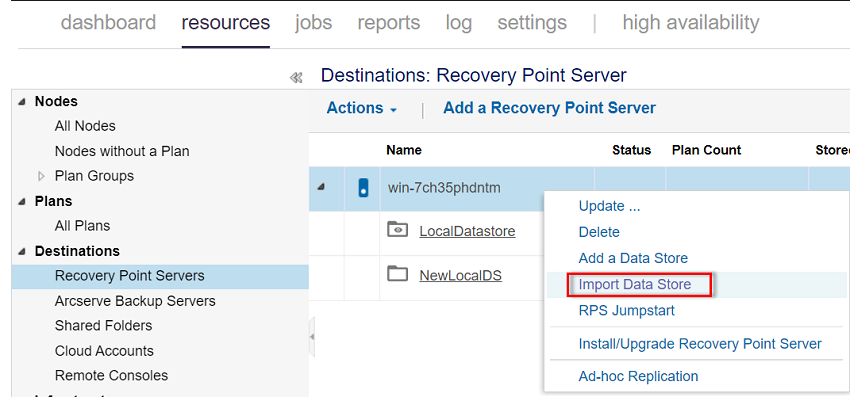
- From the center menu, select a recovery point server, click the Actions drop-down list, and then click Import Data Store.
-
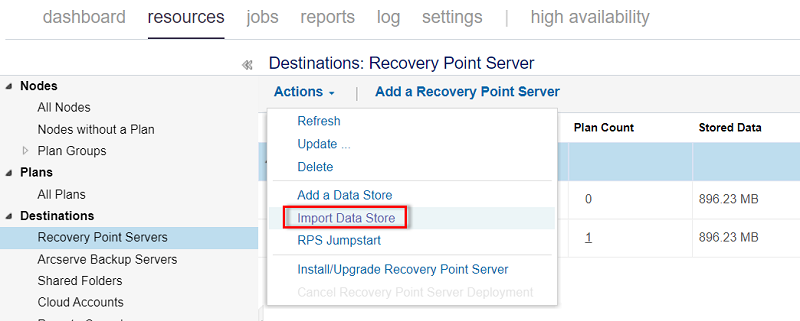
- The Import a Data Store screen appears with a name of the specified recovery point server.
- Specify the following details, and then click Next:
- Data Store Folder: Specify the full path (local path, network path, or volume GUID path) of the backup destination, or click Browse to select the backup destination folder from where you want to import the data store, and then click OK.
- Encryption Password: Type the encryption password, if needed.
- Note: If the data store was created without a password, leave the Encryption Password field blank.
- Data Store Mode: Specifies the mode in which you want to import the data store. Select one of the following:
- Writeable Data Store: If you want to import the data store in writeable mode, select the Writeable Data Store option.
- Read-Only Data Store: If you want to import the data store in read-only mode, select the Read-Only Data Store option. This option allows you to import and mount the inactive data store without affecting its original data store.
-
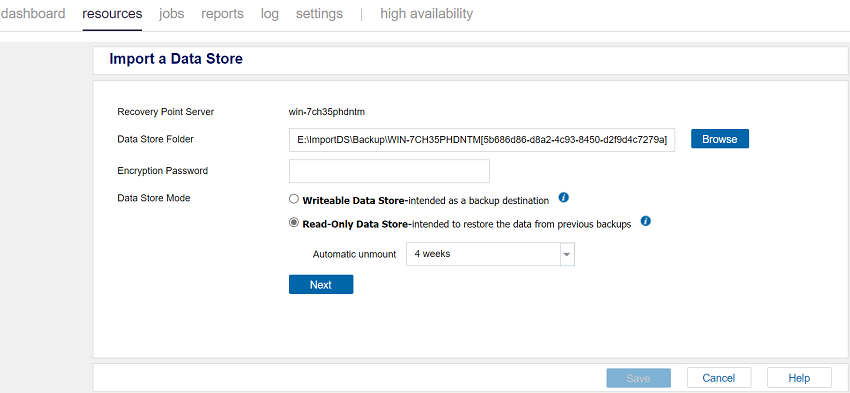
- After authenticating the Backup Destination folder, the Import a Data Store page displays the details of the data store.
- Modify the data store details if needed, and then click Save.
-
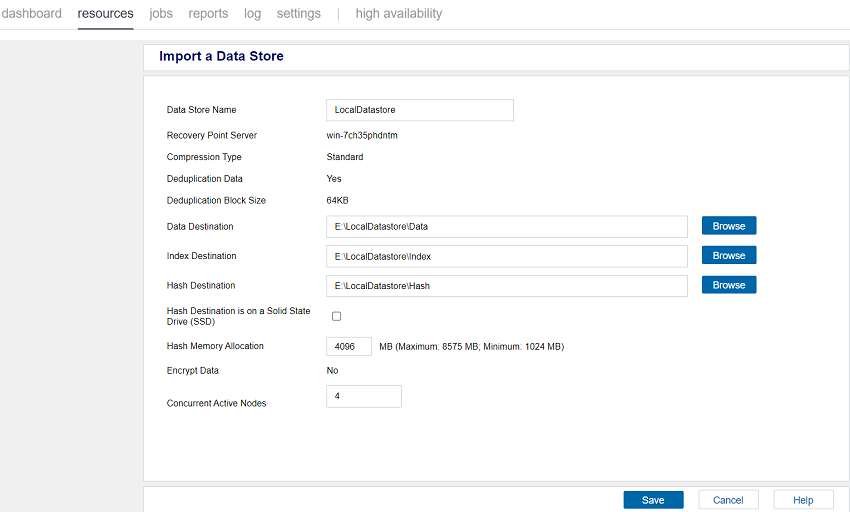
- Notes:
- The Hash Destination, Hash Memory Allocation, and Hash Destination is on a Solid State Drive (SSD) options are available only for the Writeable data store and not for the Read-only data store.
- You cannot enable or disable the encryption option for an existing data store.
- The read-only data store does not support the backup, merge, and purge (delete) jobs.
- If you want to convert the read-only data store into a writeable data store, detach the read-only data store first, and then re-import the data store as writeable data store.
- The data store is added to the recovery point server and displays on the Destinations: Recovery Point Servers screen.
- After a successful import, a green check displays in the Status column of the corresponding data store name.
-
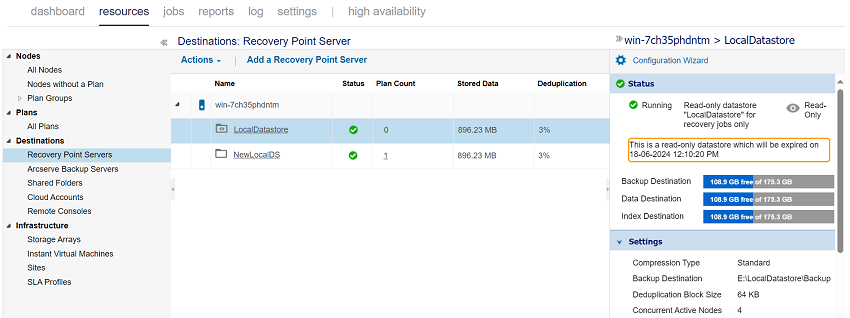
- Note: If you want to unmount a data store from the recovery point server manually, see Detach a Data Store from the Console.
Automatic unmount
To unmount a data store after a specific time, from the Automatic unmount drop-down list, select the unmount time as needed. The available options are 1 day, 3 days, 1 week, and 4 weeks.