Configurazione di posta elettronica e avvisi
La pagina Configurazione di posta elettronica e avvisi consente di specificare le impostazioni di posta elettronica e la configurazione degli avvisi da inviare tramite posta elettronica.
Effettuare le operazioni seguenti:
- Accedere alla Console Arcserve UDP utilizzando le credenziali di amministratore.
- Selezionare Impostazioni > Configurazione di posta elettronica e avvisi.
- Nella pagina Configurazione posta elettronica, procedere come descritto di seguito, quindi fare clic su Salva:
-
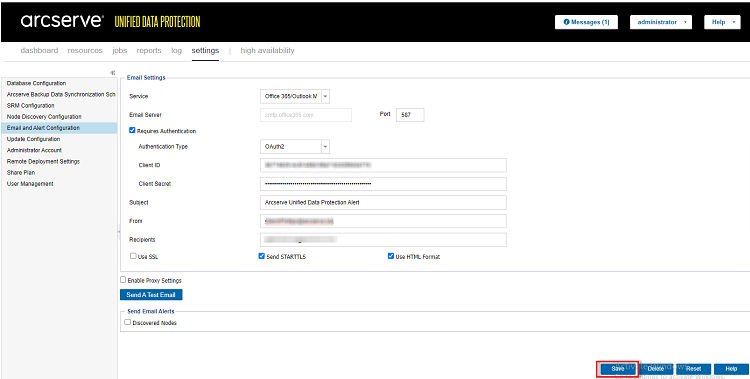
- Servizio: selezionare un servizio di posta elettronica dall'elenco a discesa.
- Server di posta elettronica: specificare il nome host del server SMTP per l'invio degli avvisi tramite posta elettronica.
- Porta: immettere il numero di porta per il server di posta elettronica.
- (Facoltativo) Richiedi autenticazione: se il server di posta elettronica specificato richiede l'autenticazione, selezionare la casella di controllo Richiedi autenticazione, quindi selezionare una delle seguenti opzioni:
- Nota: l'opzione OAuth2 viene visualizzata solo se si seleziona Posta elettronica Office 365/Outlook o Google Mail come Tipo servizio.
- Dall'elenco a discesa Tipo di autenticazione, selezionare Base, quindi specificare i seguenti dettagli:
- Nome account: immettere il nome utente o l'indirizzo di posta elettronica del server di posta elettronica specificato.
- Password: immettere la password per l'autenticazione.
- Dall'elenco a discesa Tipo di autenticazione, selezionare OAuth2, quindi specificare i seguenti dettagli:
- ID client: specificare l'ID client.
- Segreto client: specificare il segreto client.
- Note:
- Per Posta elettronica Office 365/Outlook, fornire l'ID client e il segreto client dell'applicazione Microsoft Entra ID creata. Per ulteriori informazioni su come ottenere l'ID client e il segreto client, consultare la sezione Configurazione dell'autenticazione OAuth 2.0 per Office 365.
- Per Google Mail, fornire l'ID client e il segreto client del progetto Gmail creato. Per ulteriori informazioni su come ottenere l'ID client e il segreto client, consultare la sezione Configurazione dell'autenticazione OAuth 2.0 per Google Mail.
- Oggetto: immettere l'oggetto del messaggio di posta elettronica.
- Da: immettere l'indirizzo di posta elettronica del mittente, in base alle proprie esigenze.
- Destinatari: immettere l'indirizzo di posta elettronica del destinatario, in base alle proprie esigenze.
- Usa SSL: se il server di posta elettronica specificato richiede una connessione SSL (Secure Sockets Layer) per trasmettere i dati in modo sicuro attraverso Internet, selezionare la casella di controllo Usa SSL.
- Invia STARTTLS: se il server di posta elettronica specificato richiede il comando STARTTLS (Start TLS extension) per avviare una connessione SMTP protetta tra i server, selezionare la casella di controllo Invia STARTTLS.
- Usa formato HTML: le notifiche di avviso di posta elettronica vengono inviate in formato HTML. Se questa opzione non viene selezionata, gli avvisi vengono inviati come testo normale. Questa opzione è selezionata per impostazione predefinita.
- Abilita impostazioni proxy: selezionare questa opzione per immettere il server proxy e i dettagli di autenticazione.
- (Facoltativo) Invia e-mail di prova: fare clic su questo pulsante per verificare che l'ID del destinatario riceve i messaggi di posta elettronica. Si consiglia di fare clic sul pulsante Invia e-mail di prova per eseguire un test prima di salvare i dettagli.
- Se si configurano gli avvisi di posta elettronica per la prima volta e si fa clic sul pulsante Invia e-mail di prova o Salva, si viene reindirizzati a una pagina Web, in base al tipo di servizio selezionato.
- Nella pagina Web, eseguire le seguenti operazioni:
- Accedere utilizzando le credenziali O365.
-
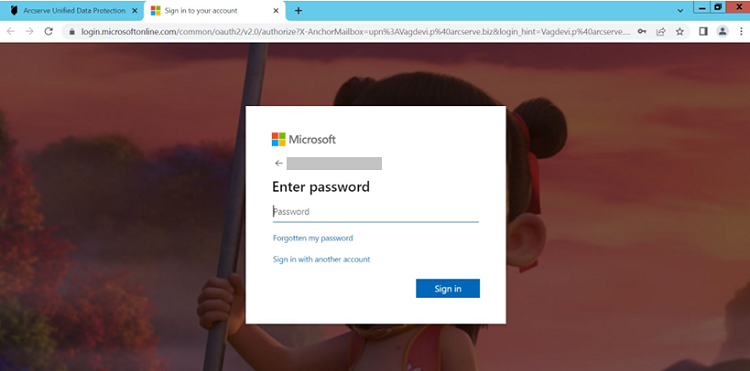
- Il messaggio di riuscita o di errore viene visualizzato come segue:
- Se l'autenticazione è riuscita, viene visualizzato il seguente messaggio:
-

- In caso di errore di autenticazione, viene visualizzato il seguente messaggio:
-

- È inoltre possibile osservare un errore appropriato nell'interfaccia utente della console UDP.
- Chiudere la scheda e accedere alla Console UDP.
- Nella pagina Impostazioni posta elettronica, viene visualizzata la finestra di dialogo Informazioni che informa che il messaggio di posta elettronica di prova è stato inviato correttamente.
- Fare clic su OK per chiudere la finestra di dialogo.
-
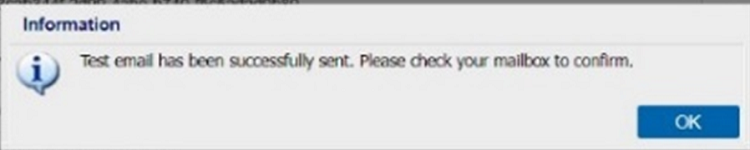
- Nella pagina Web, eseguire le seguenti operazioni:
- Accedere utilizzando le credenziali di Gmail.
- Fare clic su Consenti per autorizzare il servizio Gmail.
-
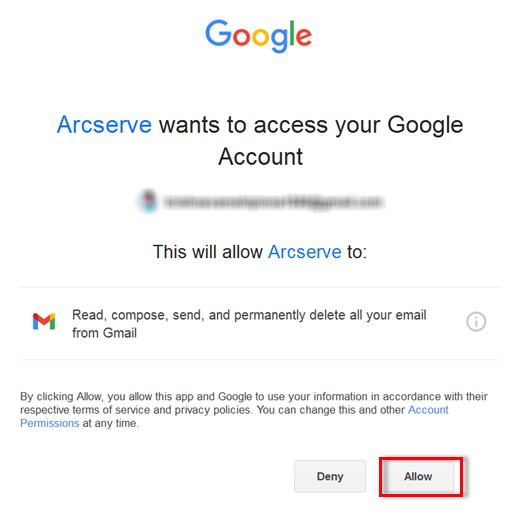
- Il messaggio di riuscita o di errore viene visualizzato come segue:
- Se l'autenticazione è riuscita, viene visualizzato il seguente messaggio:
-

- In caso di errore di autenticazione, viene visualizzato il seguente messaggio:
-

- È inoltre possibile osservare un errore appropriato nell'interfaccia utente della console UDP.
- Chiudere la scheda e accedere alla Console UDP.
- Nella pagina Impostazioni posta elettronica, viene visualizzata la finestra di dialogo Informazioni che informa che il messaggio di posta elettronica di prova è stato inviato correttamente.
- Fare clic su OK per chiudere la finestra di dialogo.
-
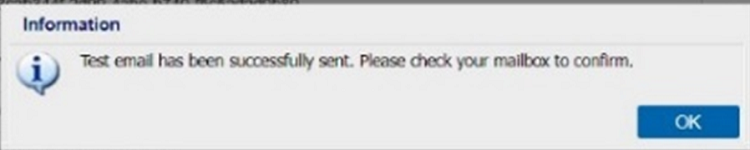
- Nella finestra di dialogo di conferma, eseguire una delle operazioni seguenti:
- Per eseguire nuovamente l'autenticazione e inviare il messaggio di posta elettronica di prova, fare clic su Sì, quindi seguire i passaggi sopra indicati.
- Per inviare il messaggio di posta elettronica di prova senza eseguire nuovamente l'autenticazione, fare clic su No.
-
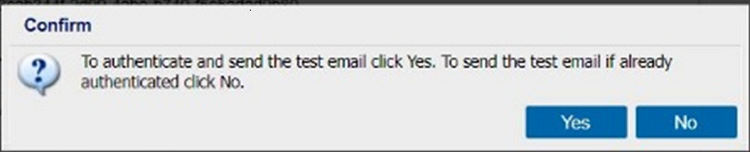
- Invia avvisi tramite posta elettronica: selezionare Nodi rilevati per configurare i nodi Microsoft Entra ID individuati tramite la funzionalità di rilevamento per i nodi disponibili sotto la scheda Risorse.
Se è già stata eseguita l'autenticazione e si fa clic sul pulsante Invia e-mail di prova, viene visualizzata la finestra di dialogo di conferma.