Configurazione dell'autenticazione OAuth 2.0 per Posta elettronica Office 365/Outlook
Questa sezione fornisce informazioni sulla configurazione dell'autenticazione OAuth 2.0 per Posta elettronica Office 365/Outlook.
Effettuare le operazioni seguenti:
- Accedere al Portale di Azure.
- Se si dispone dell'accesso a più tenant, fare clic sul filtro Directory + Sottoscrizioni nel menu principale per passare al tenant in cui si desidera registrare l'applicazione.
- Per registrare un'applicazione, procedere come segue:
- Per accedere alla pagina di registrazione dell'applicazione, eseguire una delle seguenti operazioni:
- Dal riquadro sinistro, selezionare Microsoft Entra ID, quindi fare clic su Registrazioni app.
- Cercare Registrazioni app nella barra di ricerca, quindi selezionare Registrazioni app.
- Nella pagina Registrazioni app di Arcserve, fare clic su Nuova registrazione.
-

- Nella pagina di registrazione di un'applicazione, effettuare le operazioni descritte di seguito, quindi fare clic su Registra.
- Nome: immettere un nome per l’applicazione.
- Tipi di account supportati: selezionare l'opzione Account in qualsiasi directory aziendale (qualsiasi tenant Microsoft Entra ID - Multitenant) e account Microsoft personali (ad esempio Skype, Xbox) come tipo di account supportato.
-
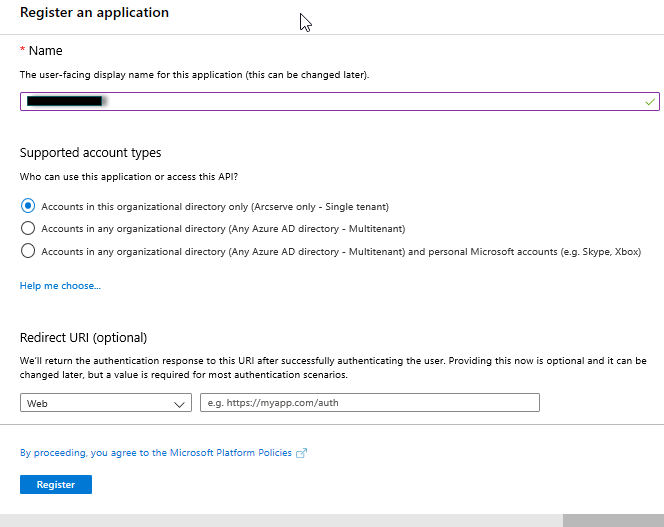
- Al termine della registrazione, viene visualizzata la pagina Informazioni generali relativa alla registrazione dell'app contenente l'ID dell'applicazione (client). Utilizzare l'ID client per le impostazioni della posta elettronica nell'applicazione UDP.
-
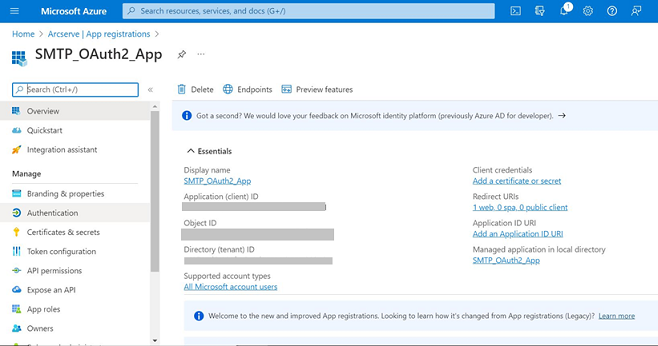
- L'applicazione è stata registrata correttamente.
- Per configurare le impostazioni della piattaforma, procedere come segue:
- In Gestione, selezionare Autenticazione.
- Nella pagina Autenticazione, fare clic su Add a platform (Aggiungi una piattaforma).
- Nella finestra di dialogo Configure platforms (Configura piattaforme), in Applicazioni Web, selezionare il riquadro Web.
-
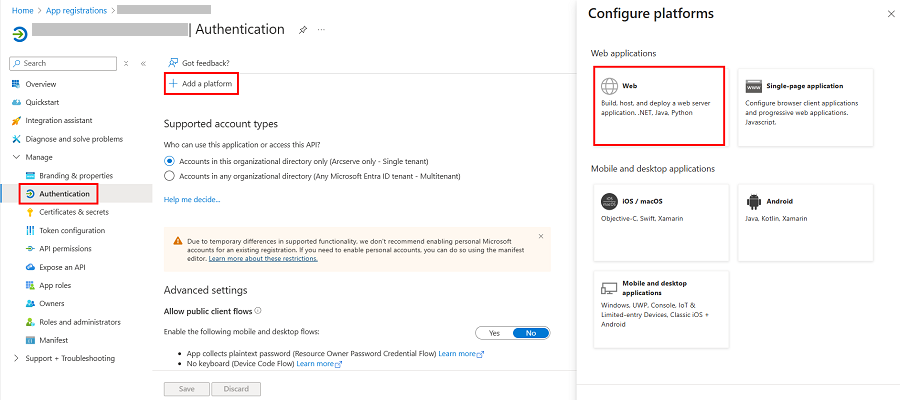
- In redirect URIs (Reindirizza URI), specificare i seguenti URI di reindirizzamento, quindi fare clic su Configura:
- https://localhost:8015/management/oauth2callback/
- https://localhost:8014/WebServiceImpl/oauth2callback/
- Note:
- configurare gli URI di reindirizzamento in base al nome di dominio e alla porta utilizzati per effettuare l'accesso.
- Gli URI di reindirizzamento devono iniziare con https o http://localhost. Il protocollo HTTP è supportato solo per gli URI localhost.
-
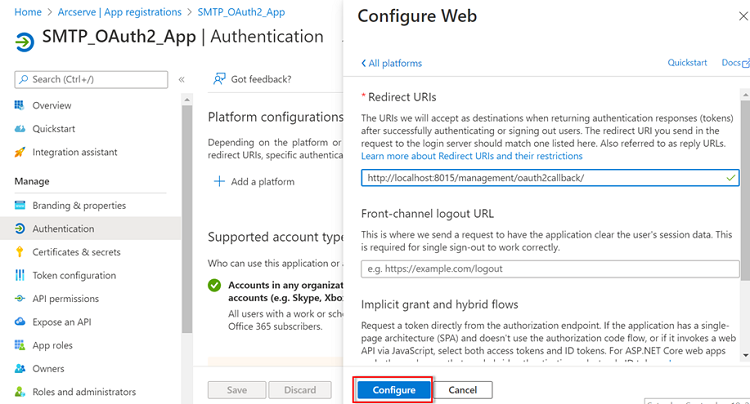
- Fare clic su Salva per completare la configurazione della piattaforma.
- Note:
- Quando si aggiunge l'URI di reindirizzamento per la prima volta e si fa clic su Configura, le impostazioni della piattaforma vengono salvate automaticamente e il pulsante Salva appare disabilitato.
- Dopo aver fatto clic su Configura e aver tentato di aggiungere un altro URI di reindirizzamento nella pagina di configurazione della piattaforma, il pulsante Salva verrà abilitato. Fare clic su Salva per salvare le impostazioni.
- Le impostazioni della piattaforma sono state configurate correttamente.
- Per acquisire il segreto client, procedere come segue:
- In Gestione, selezionare Certificati e segreti.
- Nella pagina Certificati e segreti fare clic su Nuovo segreto client per aggiungere un nuovo segreto client.
-
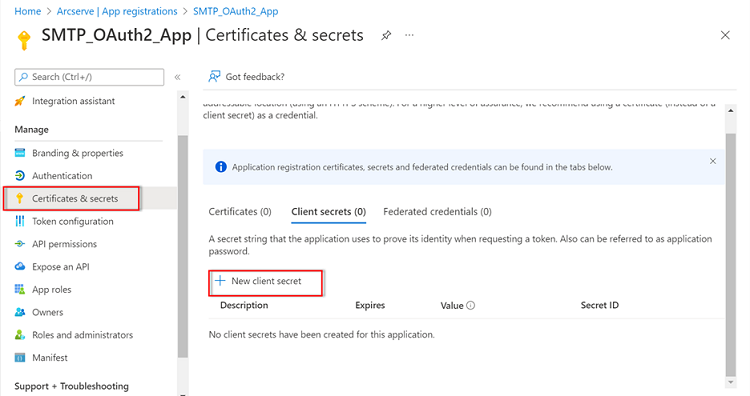
- Nella pagina Aggiungi un segreto client, immettere una descrizione, selezionare l'intervallo di scadenza desiderato dall'elenco a discesa, quindi fare clic su Aggiungi.
-
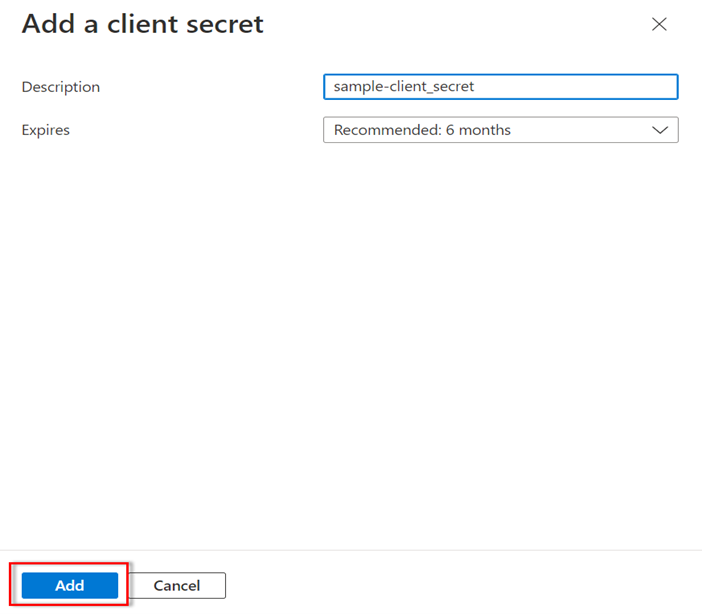
- Nota: si consiglia di selezionare l'opzione 24 mesi come intervallo di scadenza per evitare di generare il segreto client più volte.
- Viene visualizzato il valore del segreto client.
-
Importante: copiare e salvare il valore del segreto client in quanto non sarà possibile recuperarlo in seguito. Se si dimentica di salvare tale valore, eliminare il segreto client esistente e crearne uno nuovo, come illustrato nel passaggio 6.
- Per configurare le autorizzazioni API, procedere come segue:
- In Gestione, selezionare Autorizzazioni API.
- Nella pagina Autorizzazioni API, fare clic su Microsoft Graph.
- Nella finestra di dialogo Richiedi autorizzazioni API, selezionare la casella Autorizzazioni delegate.
-
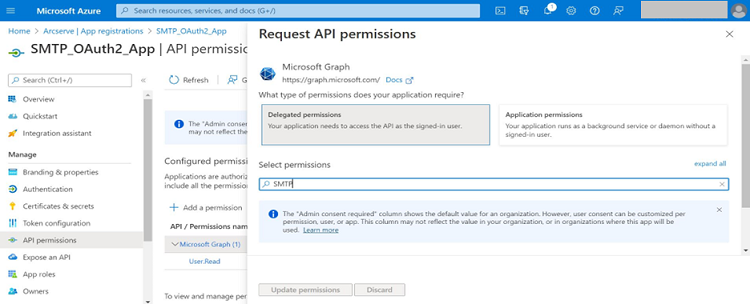
- Selezionare le autorizzazioni SMTP.Send e offline_access, quindi fare clic su Aggiorna autorizzazioni.
-
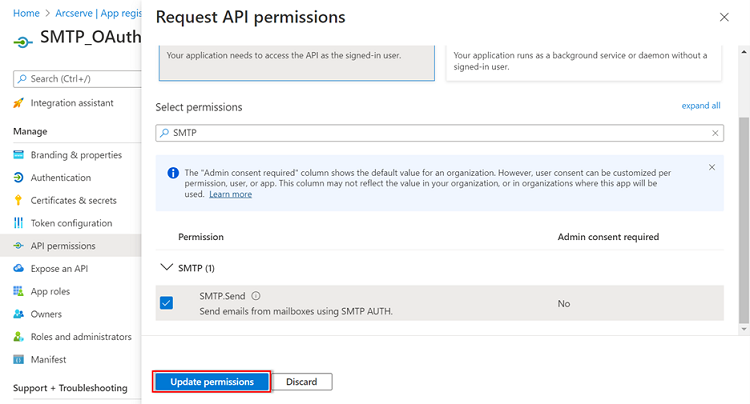
- Per concedere il consenso dell'amministratore all'autorizzazione SMTP, fare clic su Concedi consenso amministratore per <nome tenant>.
-
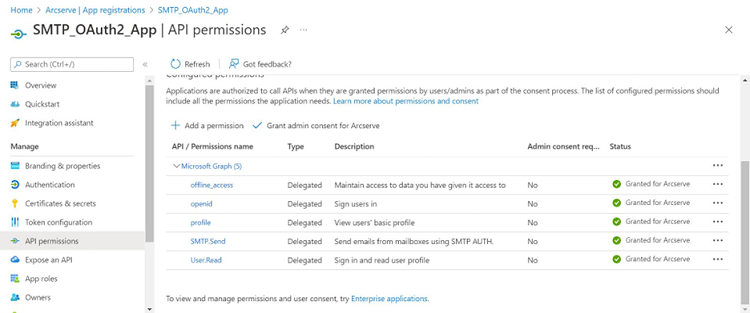
- Nota: l'opzione Concedi consenso amministratore <nome tenant> viene abilitata solo se l'autenticazione SMTP è stata abilitata per la casella di posta che si desidera utilizzare. È possibile abilitare (o disabilitare) l'autenticazione SMTP per ciascuna casella di posta nell'interfaccia di amministrazione di Microsoft 365. Per ulteriori informazioni su come abilitare l'autenticazione SMTP per la casella di posta, consultare la sezione Attivazione dell'autenticazione SMTP.
- Verrà visualizzato un messaggio di conferma.
- Nella finestra di dialogo di conferma, fare clic su Sì.
- Dopo aver configurato tutte le impostazioni richieste per l'applicazione Microsoft Entra ID, accedere all'applicazione UDP, quindi a Impostazioni > Configurazione posta elettronica e avvisi. Per configurare gli avvisi tramite posta elettronica, consultare la sezione Configurazione di posta elettronica e avvisi.
Il consenso di amministratore viene aggiunto correttamente per le autorizzazioni richieste.
L'autenticazione OAuth 2.0 è stata configurata correttamente per Posta elettronica Office 365/Outlook.