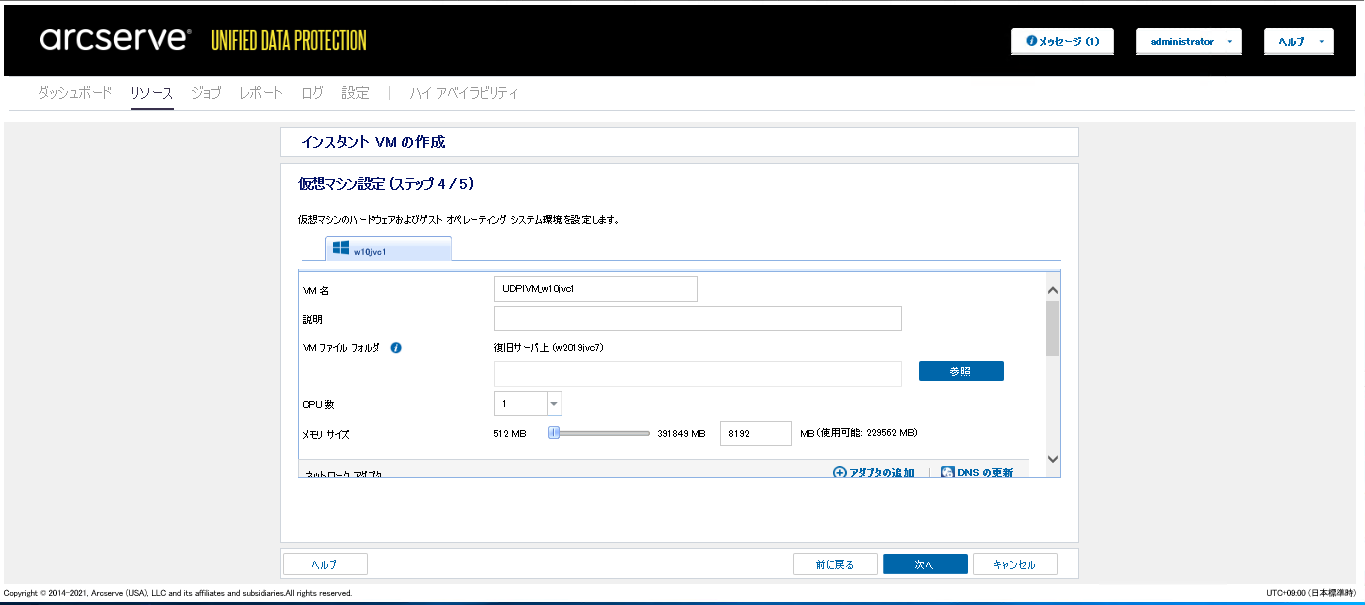仮想マシンの設定
このセクションでは、インスタント VM を作成するための仮想マシンの設定方法について説明します。
[仮想マシン設定]画面には、選択した各ノードの個別のセクションと設定の詳細が表示されます。各セクションには、インスタント VM の作成に必要な詳細を入力できます。
以下の手順に従います。
- [仮想マシン設定]画面で、設定する VM ノードをクリックします。
-
- 選択した VM ノードで、以下を実行します。
- [VM 名]に、インスタント VM の名前を入力します。プレフィックスの付いたソース ノードの名前は、インスタント VM のデフォルト名です。
- (オプション)[説明]には、必要に応じてインスタント VM の説明を入力します。
- [VM ファイル フォルダ]では、[参照]ボタンをクリックして、インスタント VM 用の復旧サーバ上のフォルダの場所を選択します。[VM ファイル フォルダ]ダイアログ ボックスから新しいフォルダを作成することもできます。
- 注: [VM ファイル フォルダ]オプションは、Windows VM ノードでのみ使用できます。Linux VM ノードの場合、[VM ファイル データストア]ドロップダウン リストから利用可能なデータストアを選択できます。
- [CPU 数]では、インスタント VM の CPU 数を選択します。
- [メモリ サイズ]には、インスタント VM のメモリ サイズを入力します。
- 注: スライダを使用してインスタント VM のメモリ サイズを指定することもできます。
- ネットワーク アダプタについては、以下の手順に従います。
- [ネットワーク アダプタ]セクションで、[アダプタの追加]をクリックします。
- [ネットワーク アダプタの追加]ダイアログ ボックスが表示されます。
- [ネットワーク アダプタの追加]ダイアログ ボックスで、以下の詳細を入力し、[OK]をクリックします。
- 仮想ネットワーク: [仮想ネットワーク]ドロップダウン リストから、目的の仮想ネットワークを選択します。
- アダプタの種類: [アダプタの種類]ドロップダウン リストから、アダプタの種類を選択します。
- TCP/IP 設定: [TCP/IP 設定]ドロップダウン リストから、必要に応じて[ソース(自動)]または[カスタム IP/ゲートウェイ/DNS/WINS 設定]を選択します。
- 注: [カスタム IP/ゲートウェイ/DNS/WINS 設定]オプションを選択した場合は、[アドレスの追加]をクリックして TCP/IP の詳細を手動で入力します。
- [ネットワーク アダプタ]セクションで、[DNS の更新]をクリックします。
- DNS 更新レコードを追加するには、[DNS アドレスの追加]をクリックします。
- 注:
- DNS 更新レコードは削除できます。削除するには、[削除]をクリックします。
- レコードの順序を調整するには、[上へ]および[下へ]ボタンをクリックします。
- DNS アドレスおよび IP アドレスをドロップダウン リストから選択し、[OK]をクリックします。
- Time to Live (TTL)を指定します。
- DNS 認証を指定します。
- Microsoft DNS サーバの場合、ユーザ名とパスワードを入力します。バインド サーバの場合、復旧サーバのキー ファイルのファイル名を含むフル パスを指定する必要があります。
- 拡張設定については、以下の手順に従います。
- VM ファイル フォルダ容量のディスク空き容量を確認します。
- 注: [VM ファイル フォルダ容量のディスク空き容量をモニタ]チェック ボックスは、デフォルトでオンになっています。VM ファイル フォルダ容量の空き容量がしきい値よりも小さい場合、[インスタント仮想マシン]ページの容量バーが黄色で表示されます。デフォルトのしきい値は 3% です。必要に応じて値を変更できます。
- [仮想マシンのディスク コントローラの種類を指定]チェック ボックスをオンにし、ドロップダウン リストから仮想マシンのディスク コントローラの種類を選択します。
- 注: [仮想マシンのディスク コントローラの種類を指定]チェック ボックスは、VM の場所として[VMware vSphere]を選択した場合に利用可能です。インスタント仮想マシンが作成され、VMware で指定されたディスク コントローラが適用されます。
- 仮想ディスクの更新を VMware データ ストアにリダイレクトするには、以下の手順に従います。
- [仮想ディスクの更新を VMware データ ストアにリダイレクト]チェック ボックスをオンにします。
- 注: [仮想ディスクの更新を VMware データ ストアにリダイレクト]チェック ボックスは、VM の場所として[VMware vSphere]を選択した場合にのみ利用可能です。
- ドロップダウン リストから、目的の VMware データストアを選択します。
- 仮想ディスクの更新が、選択した VMware データ ストアにリダイレクトされます。
- インスタント仮想マシンのホスト名を変更するには、以下の手順を実行します。
- [ホスト名の変更]チェック ボックスをクリックします。
- 画面が更新され、新しいフィールドが表示されます。
- [新しいホスト名]フィールドに、必要に応じて新しいホスト名を入力します。
- ソース マシンがドメイン内にある場合は、必要に応じて以下の詳細を入力します。
- ユーザ アカウント: ユーザ アカウントを入力します。
- パスワード: パスワードを入力します。
- パスワードの確認: 確認のため、パスワードを再度入力します。
- 注: ソース マシンがドメイン内にある場合は、アカウントにドメイン内のホスト名を変更する権限が必要です。
- (オプション) Linux インスタント VM の場合、[インスタント VM の起動後に自動的にデータを復旧する]チェック ボックスをオンにして、インスタント VM のターゲットが起動したときにデータの自動復旧を有効にします。
- Linux インスタント VM のデフォルトの動作では、必要なデータを回復してから VM を起動します。このオプションが選択されていない場合、VM が起動したときに、通常の VM が使用される場合でも、残りのデータは復旧されません。このオプションが有効な場合、VM を使用しているときに、バックエンドで残りのデータが復旧されます。データの復旧が完了すると、インスタント VM ターゲットを永続的に保持することもできます。
- 注: Linux インスタント VM ターゲットのステータスが[電源オフ]の場合、インスタント VM ジョブは失敗します。その復旧ポイントがマージされると、Linux インスタント VM の電源投入が失敗します。
- [次へ]をクリックします。
- [サマリ] 画面が表示されます。
複数のネットワーク アダプタを追加できます。ネットワーク アダプタを追加した後、[アクション]列でネットワーク アダプタを編集および削除することができます。
注: Linux インスタント VM では、Linux バックアップ サーバに接続するため、少なくとも 1 つの仮想 NIC を使用できます。
ネットワーク アダプタを追加するには、以下の手順に従います。
ネットワーク アダプタが追加されます。
ドメインのネットワーク アダプタおよびソース マシンですでに IP アドレスと DNS アドレスを指定している場合は、以下の手順で DNS を更新できます。
注: この機能は Windows インスタント VM でのみ利用可能です。
最後の手順「サマリの確認」を実行します。