ファイル共有の作成
[共有/エクスポート]ページでは、分散または標準のファイル共有を作成できます。分散共有またはホーム共有は、ユーザの個人ファイルが存在するリポジトリで、標準共有または汎用共有は、グループで共有するリポジトリです。分散共有は最上位ディレクトリで分散されますが、標準共有は単一のファイルサーバ VM (FSVM)にあります。このセクションでは、Nutanix Files の UNC/NFS バックアップを実行するためのファイル共有を作成する方法について説明します。
以下の手順に従います。
- Nutanix Prism Web ポータルにログインします。
- メイン メニューの[ファイル サーバ]に移動し、ファイル サーバ ダッシュボードの[共有/エクスポート]をクリックします。
- [共有/エクスポートの作成]ウィンドウが開き、[基本]タブが表示されます。
- [基本]タブで、以下を実行し、[次へ]をクリックします。
- 名前: 共有の名前を入力します。
- 注: 共有名の命名規則は以下のとおりです。
- 各名前は一意である必要がある。
- 名前の大文字と小文字は区別されない。
- ファイルには Unicode 文字を使用できる。
- 名前の最大長は 80 文字。
- 名前の最初または最後の文字に、空白文字やスペースを使用することはできない。
- 非表示共有の名前は $ で終わる。
- 説明(オプション): 必要に応じて共有の説明を入力します。
- ファイル サーバ: ドロップダウン リストから、共有が存在するファイルサーバを選択します。
- 共有パス(オプション): 共有へのファイル パスを指定します。
- 最大サイズ(オプション): 最大共有サイズを入力します。デフォルトのサイズ単位は GiB です。
- プロトコルの選択: プロトコルとして SMB を選択します。
- 注: マルチプロトコル機能を有効にするには、[NFS のマルチプロトコル アクセスを有効にする]チェック ボックスをオンにします。
-
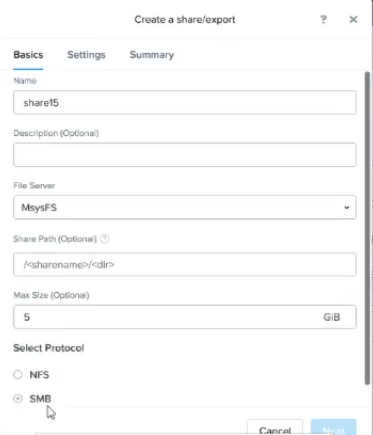
- [設定]タブで、デフォルトをそのまま使用するか、必要に応じて変更を加え、[次へ]をクリックします。
- 「分散」共有タイプを「標準」の代わりに使用
- 分散共有を作成できます。
- 注: デフォルトでは、単一 FSVM 展開の共有が標準です。
- セルフ サービス リストアを有効にする
- 以前のスナップショットからファイルをリストアできます。
- ファイル システム圧縮の有効化
- 書き込まれたデータをインライン圧縮することで容量を節約し、共有上のデータを減らすことができます。
- 注: コンテナ レベルでの圧縮は必ず無効にしてください。圧縮を有効にすると、[ファイル システムの圧縮を有効にする]オプションは無効になります。
- アクセス ベースの列挙(ABE)の有効化
- アクセス ベースの列挙(ABE)を有効にします。
- ブロックするファイルの種類
- ブロックするファイルの種類を指定します。
- 共有からブロックするファイルの種類をカンマ区切りのリストで入力します。
- SMB3 メッセージの暗号化
- ファイル サーバとクライアント間のメッセージの暗号化を有効にします。
-

- [サマリ]ページで詳細を確認し、[作成]をクリックします。
-
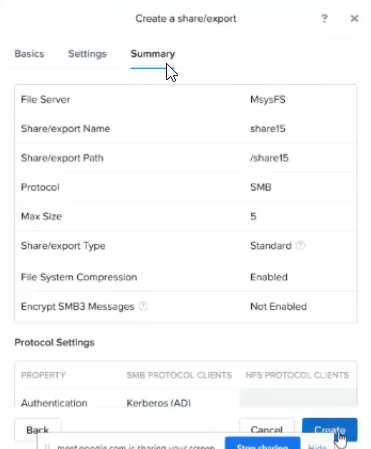
- 注: 前のページの設定を変更するには、[戻る]をクリックします。
- ファイル共有が正常に作成されます。
- 注: 次に、マウント パスをコピーし、新しく作成した共有をローカル UDP にマッピングします。詳細については、「ソースの指定の手順 6 (a1)」を参照してください。