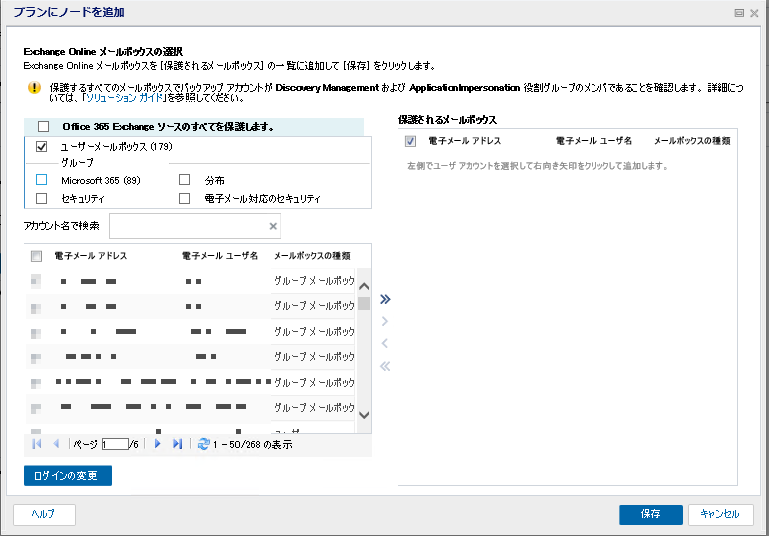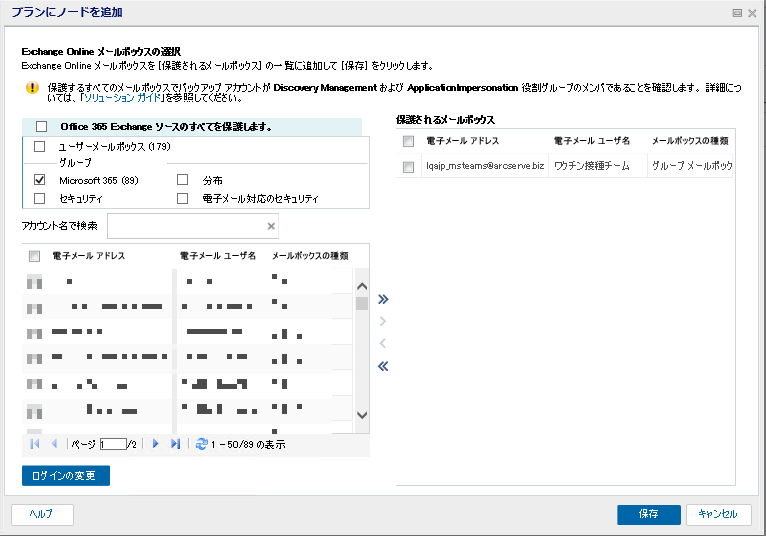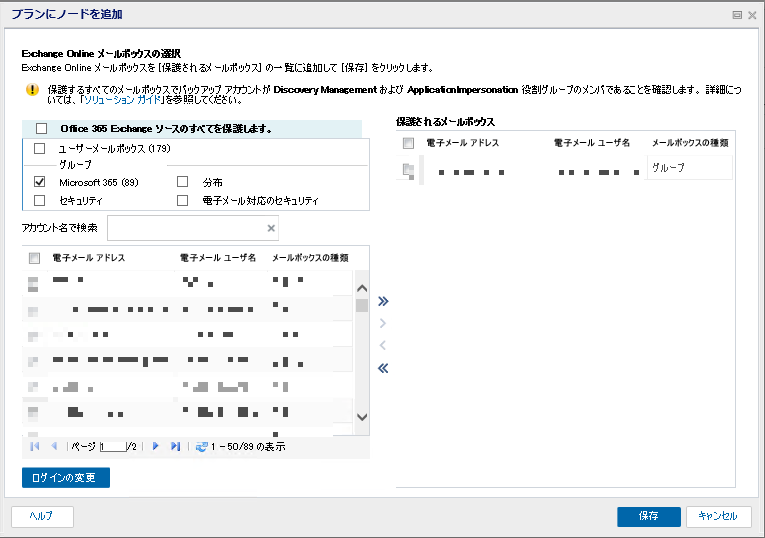ソースの指定
[ソース]ページでは、保護する Exchange Online ソース ノードを指定できます。プランには複数の Exchange Online ノードを選択できます。まだノードをコンソールに追加していない場合、[ソース]ページから Exchange Online ソース ノードを追加できます。
注: どんなソース ノードも追加せずにプランを保存できますが、プランはノードを追加しない限り展開されません。
Exchange Online 保護に対するパブリック フォルダ メールボックスのサポートを使用して Exchange Online ノードを管理することもできます。
以下の手順に従います。
- [ソース]タブをクリックします。
- バックアップ プロキシは、以下のいずれかを実行します。
- ドロップダウン リストから、既存のバックアップ プロキシを選択します。
- 新しいバックアップ プロキシを追加するには、ドロップダウンリストの横にある[追加]をクリックします。
- 次のオプションのいずれかを使用して Exchange Online ノードを追加します。
- 方法 1
- [追加]をクリックし、[Arcserve UDP で保護するソースの選択]をクリックします。
- [プランにノードを追加]ダイアログ ボックスが表示されます。
- ノードを選択して[接続]をクリックします。
- 注: [検索]で、保護する Exchange Online ノードを検索することもできます。
- [すべての Office 365 Exchange ソースを保護する]チェック ボックスをオンにし、すべてのページですべての Exchange Online アカウントを保護します。
- 注: 保護されているリストにすべての Exchange Online アカウントを追加するには、右向き矢印(>)をクリックします。
- 選択した Exchange Online アカウントが追加されます。
- 方法 2
- [追加]をクリックしてから、[Exchange online ソースの追加]をクリックします。
- [プランにノードを追加]ダイアログ ボックスが表示されます。
- 注: その他のノードとは異なり、[すべてのノード]ページから Exchange Online ノードを追加することはできません。プラン内にのみ、またはプランを編集する場合のみ Exchange Online ノードを追加することができます。
- 複数の Exchange Online ノードで Exchange Online の同一のユーザ アカウントを使用できます。
- 認証を適用するには、以下のいずれかを実行します。
- 先進認証は、セキュリティ証明書を使用してバックアップを実行できます。
-
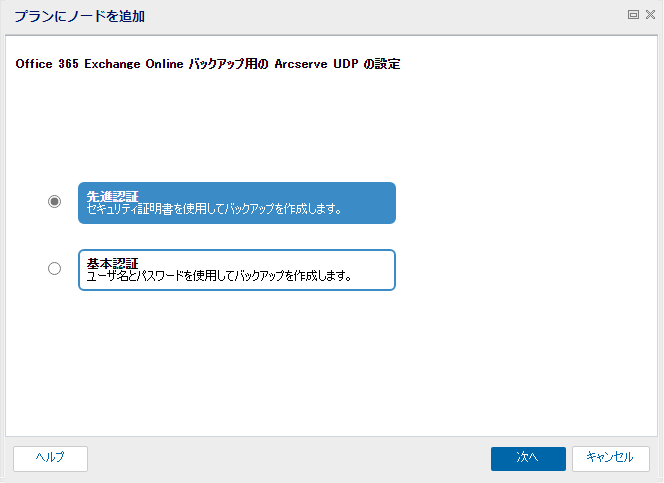
- セキュリティ証明書の使用
- 注: デフォルトでは、バックアップ プランは先進認証に[セキュリティ証明書を使用する]が選択されます。
- 以下の手順に従います。
- セキュリティ証明書を使用して UDP アプリケーションの認証を行う場合は、「UDP からの証明書のダウンロードと Azure へのアップロード」を参照してください。
- 以下の詳細を入力します。
- ノード名
- アプリ ID
- ユーザ名
- API のアクセス許可を自動的に適用するには、[Allow Arcserve UDP to set the required API permissions for this application (Arcserve UDP がこのアプリケーションに必要な API のアクセス許可を設定することを許可する)]チェック ボックスをオンにします。
- 注: グローバル/会社管理者の役割を使用せずにアクセス許可を手動で適用する方法については、「グローバル/会社管理者の役割を使用せずに API のアクセス許可を手動で構成する」を参照してください。
- [接続]をクリックします。
- ノードを追加した後、Exchange Online ノード名を変更することはできません。
- [管理者ユーザ名]の前提条件を満たす Exchange Online のバックアップ アカウントのユーザ名を入力します。
- 先進認証は、以下のお客様には適用されません。
- 2020 年 10 月 18 日より前に作成された Arcserve Cloud Hybrid インスタンスまたは Arcserve Cloud Backup for Office 365 で Microsoft 365 (Office 365)を使用しているお客様は、先進認証を使用できません。
- 基本認証を継続して使用するお客様
- 基本認証では、バックアップを続行するには以下の情報を入力し、[接続]をクリックします。
- ノード名
- ユーザ ID
- パスワード
- Exchange Online メールボックスを保護するには、以下のいずれかを実行します。
- すべての Exchange Online メールボックスおよびグループを保護するには、[すべての Office 365 Exchange ソースを保護する]チェック ボックスをオンにします。
- 注: [Exchange Online メールボックスの選択]画面が表示されると、デフォルトでこのオプションが自動的に選択されます。
- ユーザ メールボックスは、以下の手順に従います。
- [ユーザ メールボックス]チェック ボックスをオンにします。
- ユーザ メールボックスのリストが表示されます。
- (オプション)リストからアカウントを検索するには、[アカウント名で検索]フィールドにアカウント名を入力します。
-
- ユーザ メールボックスのリストから、保護するメールボックスを選択します。
- 右矢印(>)をクリックして、選択したメールボックスを[保護されているメールボックス]リストに移動します。
- グループは、以下の手順に従います。
- [Microsoft 365]チェック ボックスをオンにします。
- グループのリストが表示されます。
- 注: サブグループ(配布、セキュリティ、またはメールが有効なセキュリティなど)と共にグループを選択する場合は、[Microsoft 365]チェック ボックスをオンにし、必要に応じてサブグループのチェック ボックスをオンにします。
- (オプション)リストからアカウントを検索するには、[アカウント名で検索]フィールドにアカウント名を入力します。
-
- グループのリストから、保護するグループを選択します。
- 右矢印(>)をクリックして、選択したグループを[保護されているメールボックス]リストに移動します。
-
- [保存]をクリックします。
- [ソース]タブで、[バックアップから除外するフォルダ]に移動し、目的のチェック ボックスをオンにします。
- [詳細設定オプション]で、目的のチェック ボックスをオンにします。
- Exchange Online 保護でアーカイブ メールボックスをサポートするには、[インプレース アーカイブのバックアップ]チェック ボックスをオンにします。
- メールボックスの保護を有効にするには、[回復可能なアイテムのバックアップ]のチェック ボックスをオンにします。インプレース ホールドまたは訴訟ホールド機能が有効になります。
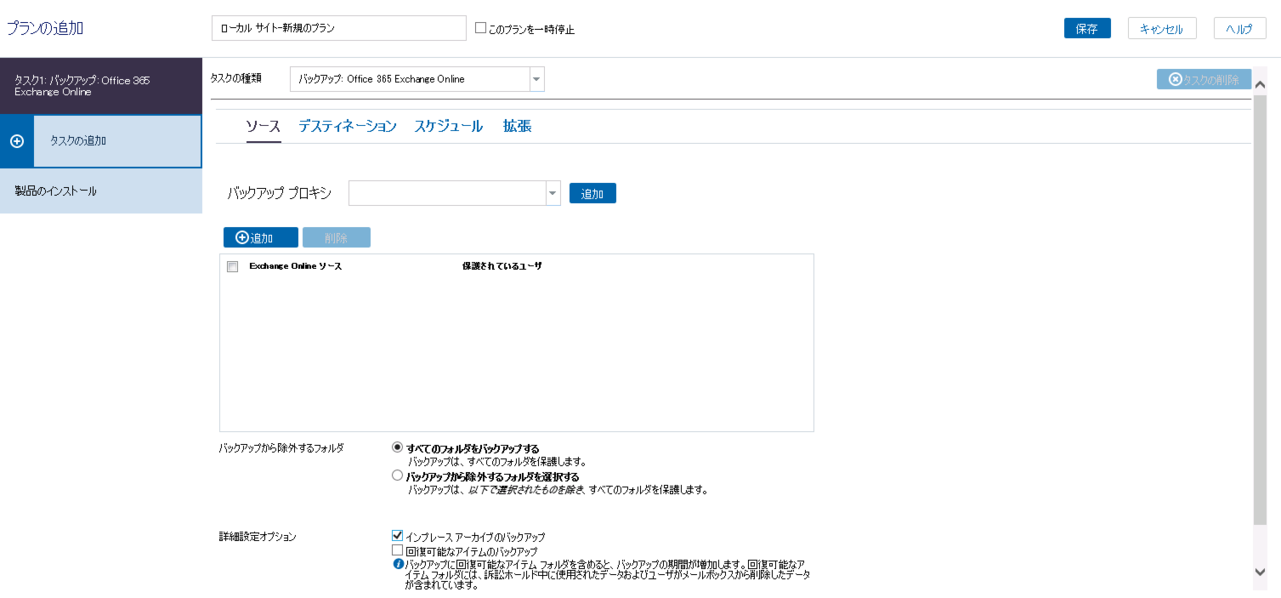
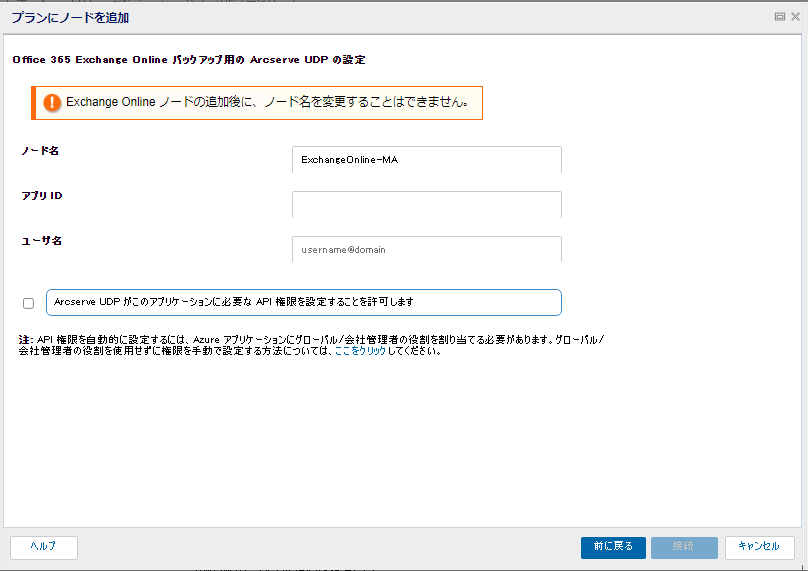
注:
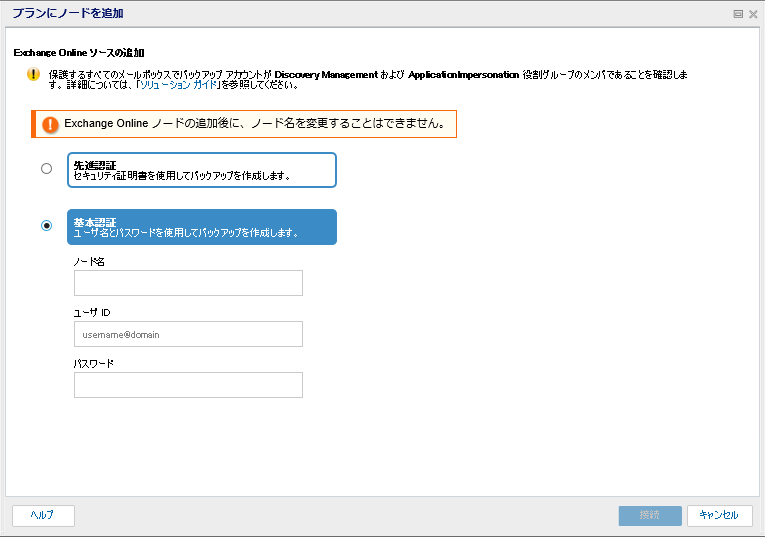
注: ユーザ アカウントの更新や変更を行うと、保護されているメールボックスの数が変更される場合があります。新規または更新されるサービス アカウントが、保護されるメールボックスの偽装権限を持っていることを確認してください。
注: アーカイブ メールボックスの詳細については、リンクを参照してください。
注: Exchange Online のアーカイブのインプレース ホールドと訴訟ホールドについては、リンクを参照してください。
注: メールボックスで両方の機能を同時に有効にしてアーカイブ メールボックスの回復可能なアイテムをバックアップするには、[インプレース アーカイブのバックアップ]と[回復可能なアイテムのバックアップ]の両方のオプションを選択します。