Office 365/Outlook メールのための OAuth 2.0 認証を設定する方法
このセクションでは、Office 365/Outlook メールのための OAuth 2.0 認証を設定する方法について説明します。
以下の手順に従います。
- Azure portal にログインします。
- 複数のテナントにアクセスできる場合は、トップ メニューで[Directories + subscriptions]フィルタをクリックして、アプリケーションを登録するテナントに切り替えます。
- アプリケーションを登録するには、以下の手順に従います。
- [アプリの登録]ページに移動するには、以下のいずれかを実行します。
- 左側のペインから[Azure Active Directory]を選択し、[アプリの登録]をクリックします。
- 検索バーで「アプリの登録」を検索し、[アプリの登録]を選択します。
- [Arcserve - アプリの登録]ページで、[新規登録]をクリックします。

- [アプリケーションの登録]ページで以下を実行して、[登録]をクリックします。
- [名前] - アプリケーションの表示名を入力します。
- [サポートされているアカウントの種類] - サポートされているアカウントの種類として、[任意の組織ディレクトリ内のアカウント(任意の Azure AD ディレクトリ - マルチテナント)と個人の Microsoft アカウント(Skype、Xbox など)]オプションを選択します。
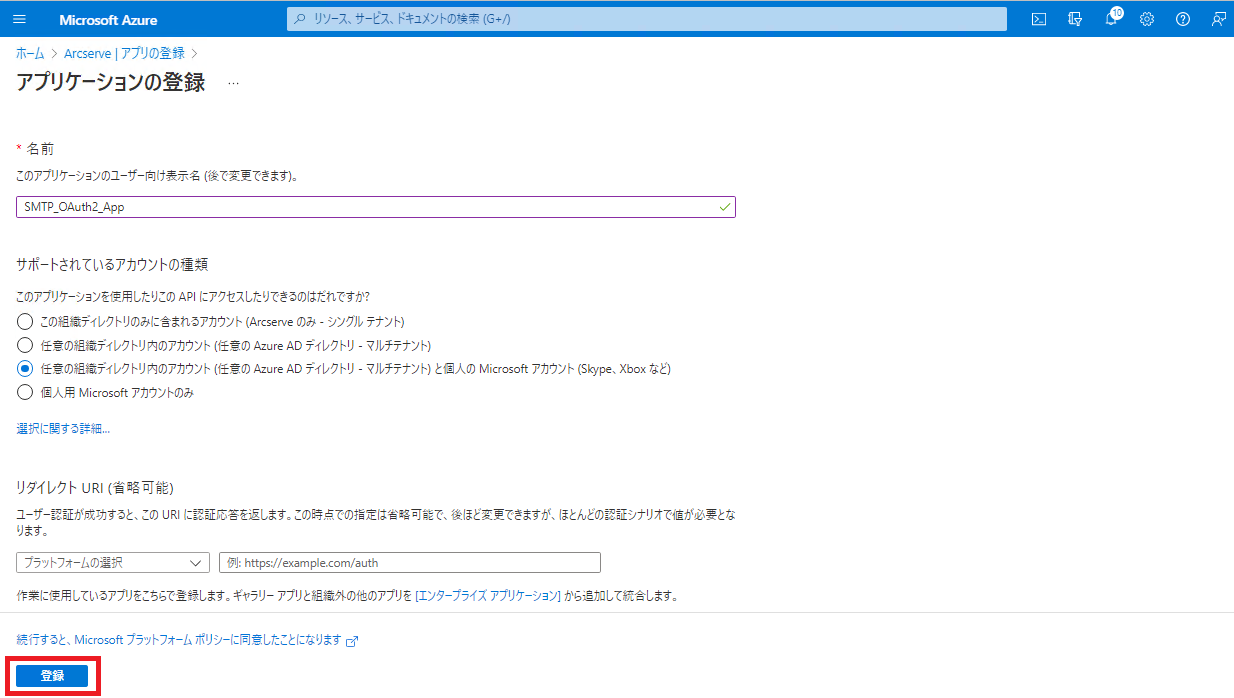
- 登録が完了すると、アプリケーション登録の[概要]ページが表示され、[アプリケーション (クライアント) ID]が表示されます。UDP アプリケーションでの電子メール設定にクライアント ID を使用します。
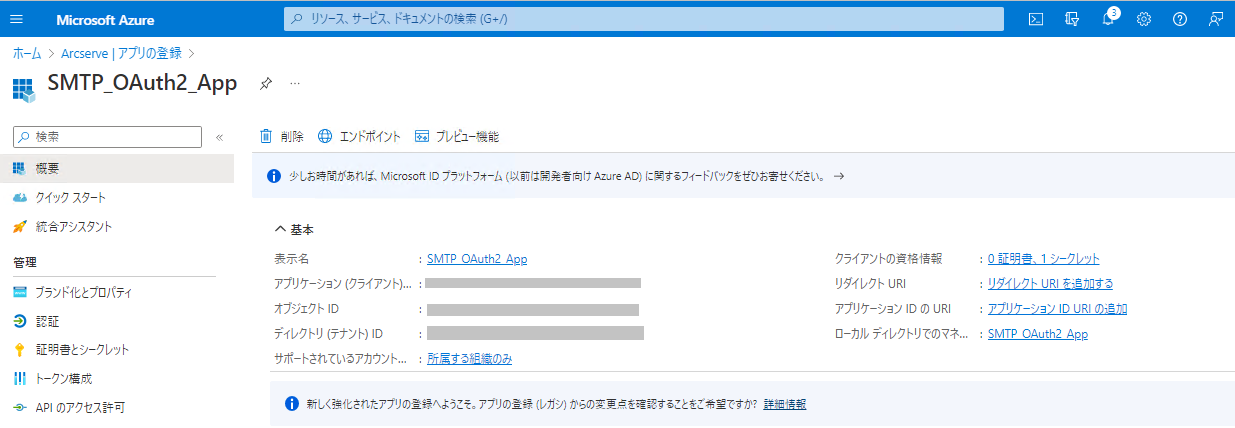
- アプリケーションが正常に登録されました。
- プラットフォームを設定するには、以下を実行します。
- [管理]で、[認証]を選択します。
- [認証]ページで、[プラットフォームを追加]をクリックします。
- [プラットフォームの構成]ダイアログ ボックスの[Web アプリケーション]で、[Web]ボックスを選択します。
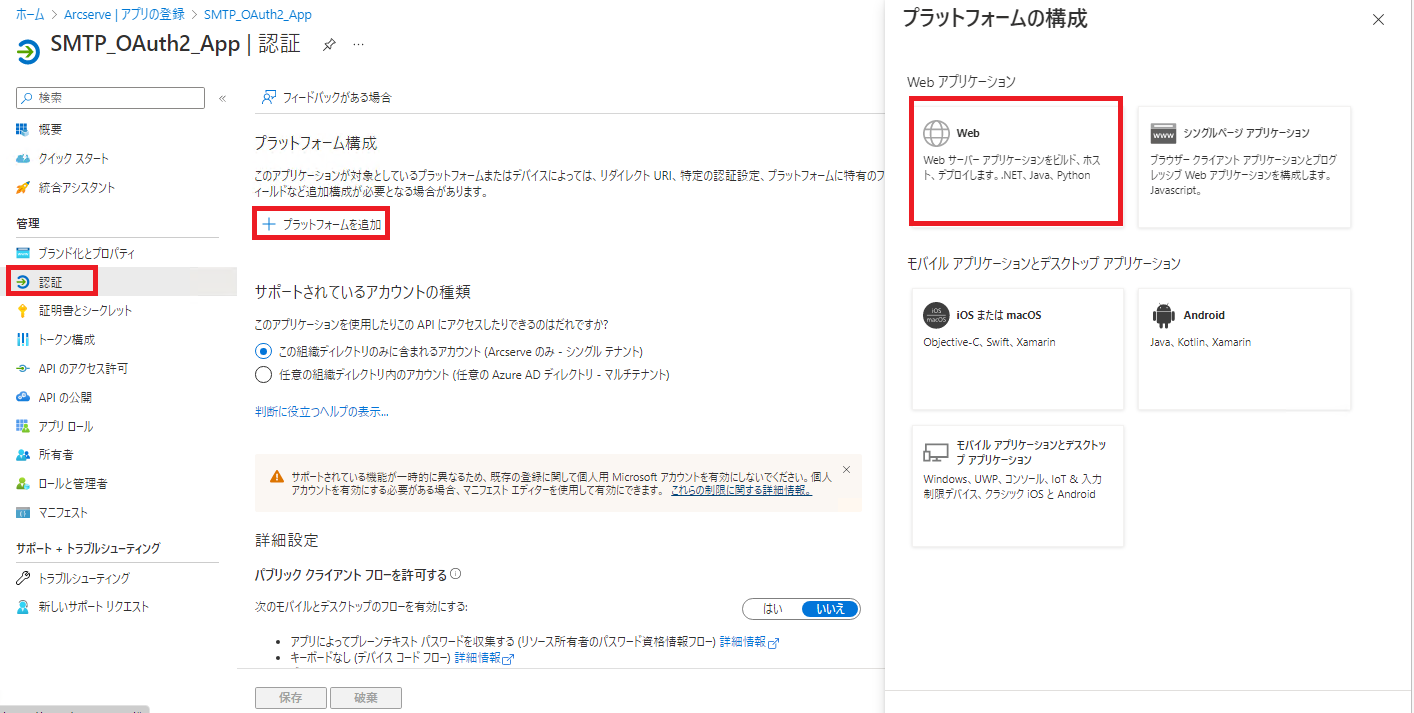
- [リダイレクト URI]で、以下のリダイレクト URI を指定して、[設定]をクリックします。
- https://localhost:8015/management/oauth2callback/
- https://localhost:8014/WebServiceImpl/oauth2callback/
- 注:
- ログインに使用するドメイン名とポートに基づいてリダイレクト URI を設定してください。
- リダイレクト URI は https または http://localhost で始まる必要があります。http プロトコルは、localhost URI に対してのみサポートされています。
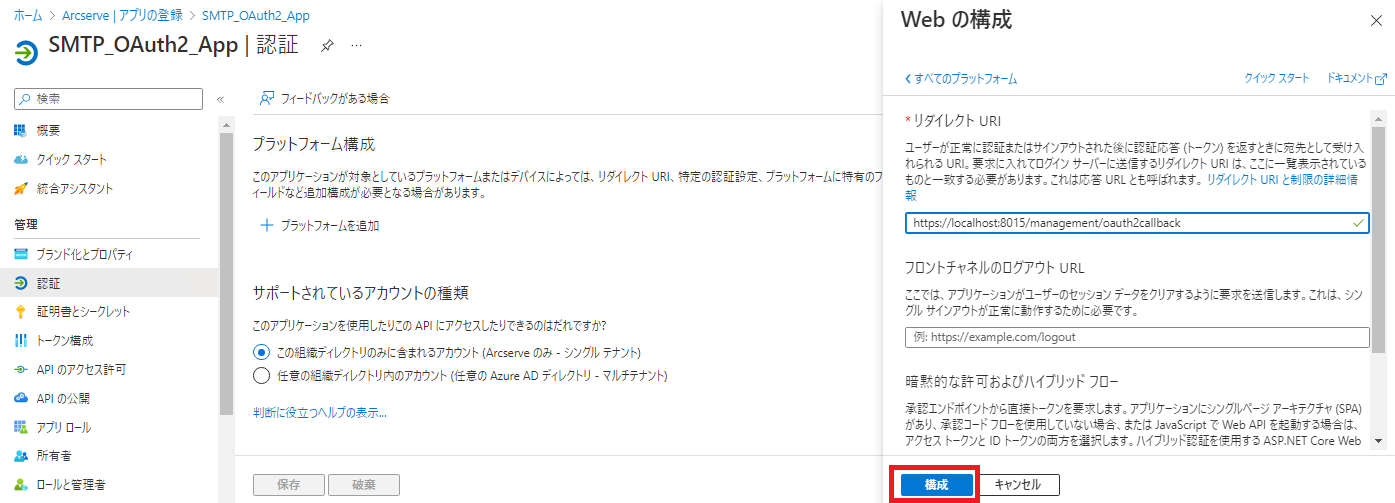
- [保存]をクリックして、プラットフォームの設定を完了します。
- 注:
- 初めてリダイレクト URI を追加して[設定]をクリックした場合、プラットフォームの設定が自動的に保存されて、[保存]ボタンが無効状態になります。
- [設定]をクリックした後に[プラットフォーム構成]ページで別のリダイレクト URI を追加しようとすると、[保存]ボタンが有効になります。[保存]をクリックして設定を保存します。
- プラットフォームの設定が正常に指定されました。
- クライアント シークレットを取得するには、以下の手順に従います。
- [管理]で、[証明書とシークレット]を選択します。
- [証明書とシークレット]ページで、[新しいクライアント シークレット]をクリックして新しいクライアント シークレットを追加します。
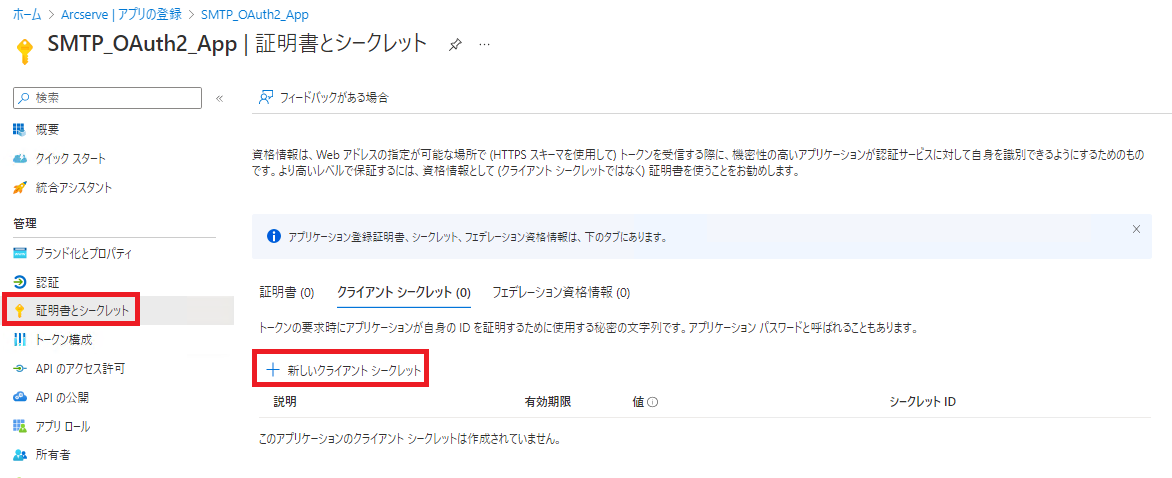
- [クライアント シークレットの追加]ページで、説明を入力し、必要に応じて有効期間をドロップダウン リストから選択して、[追加]をクリックします。
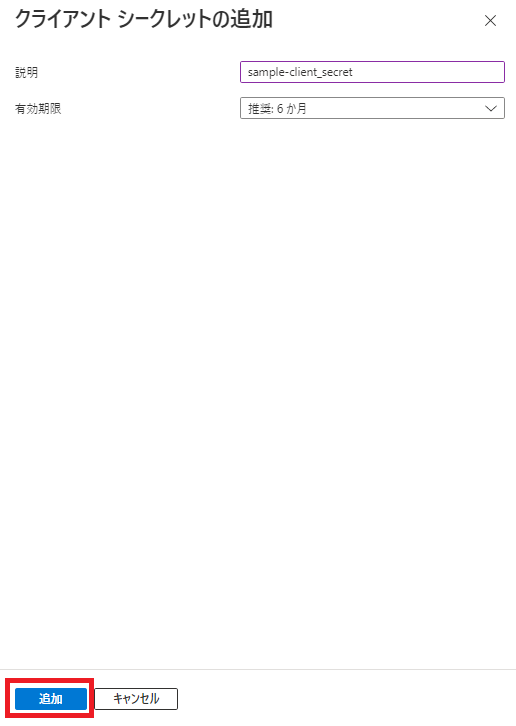
- 注: クライアント シークレットが繰り返し生成されないように、有効期間のオプションとして[24 か月]を選択することをお勧めします。
- クライアント シークレットの値が表示されます。
重要:クライアント シークレットの値は後から取得できないため、コピーして保存してください。値の保存を忘れた場合は、既存のクライアント シークレットを削除し、手順 6 に従って新しいクライアント シークレットを作成してください。
- API の権限を設定するには、以下の手順に従います。
- [管理]で、[API のアクセス許可]を選択します。
- [API のアクセス許可]ページで、[Microsoft Graph]をクリックします。
- [API アクセス許可の要求]ダイアログ ボックスで、[委任されたアクセス許可]ボックスを選択します。
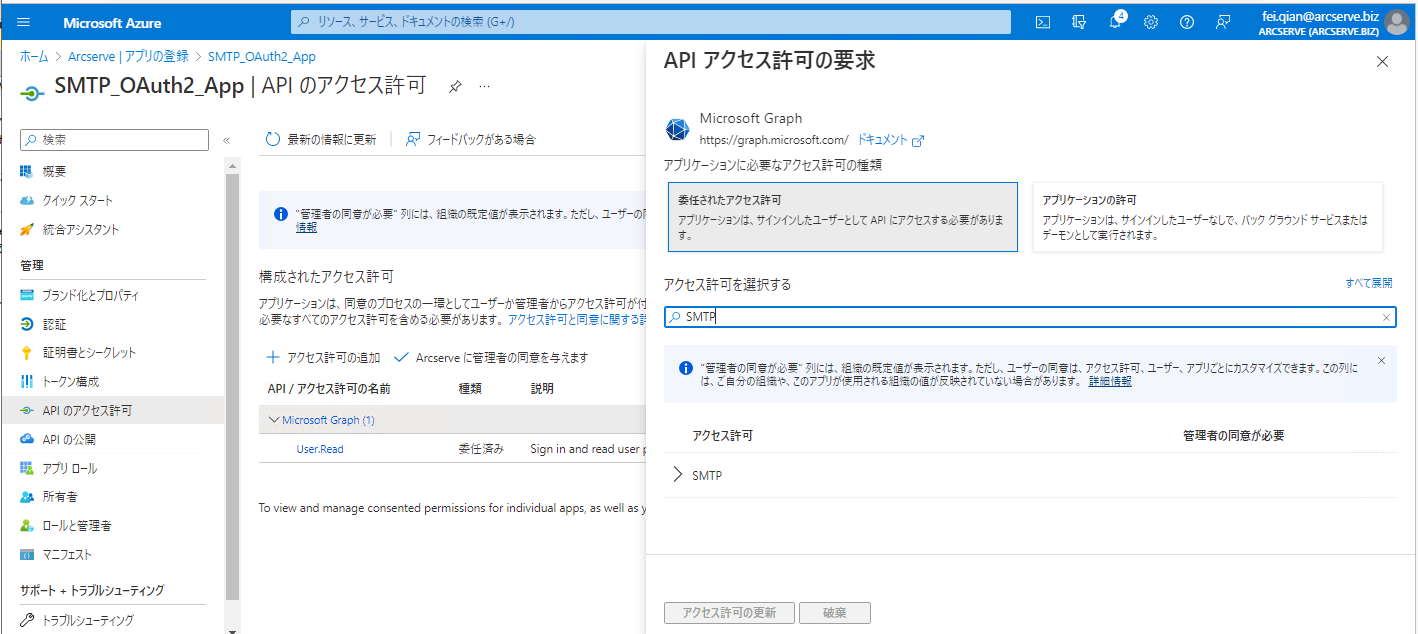
- [SMTP.Send]および[offline_access]のアクセス許可を選択して、[アクセス許可の更新]をクリックします。
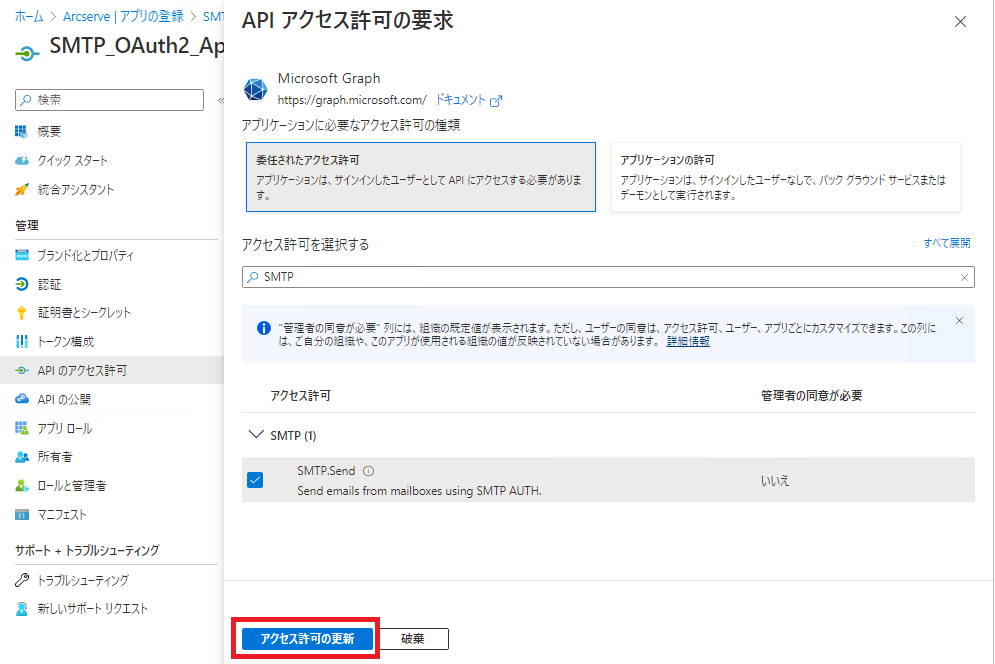
- SMTP のアクセス許可に管理者の同意を付与するには、[<テナント名> に管理者の同意を与えます]をクリックします。
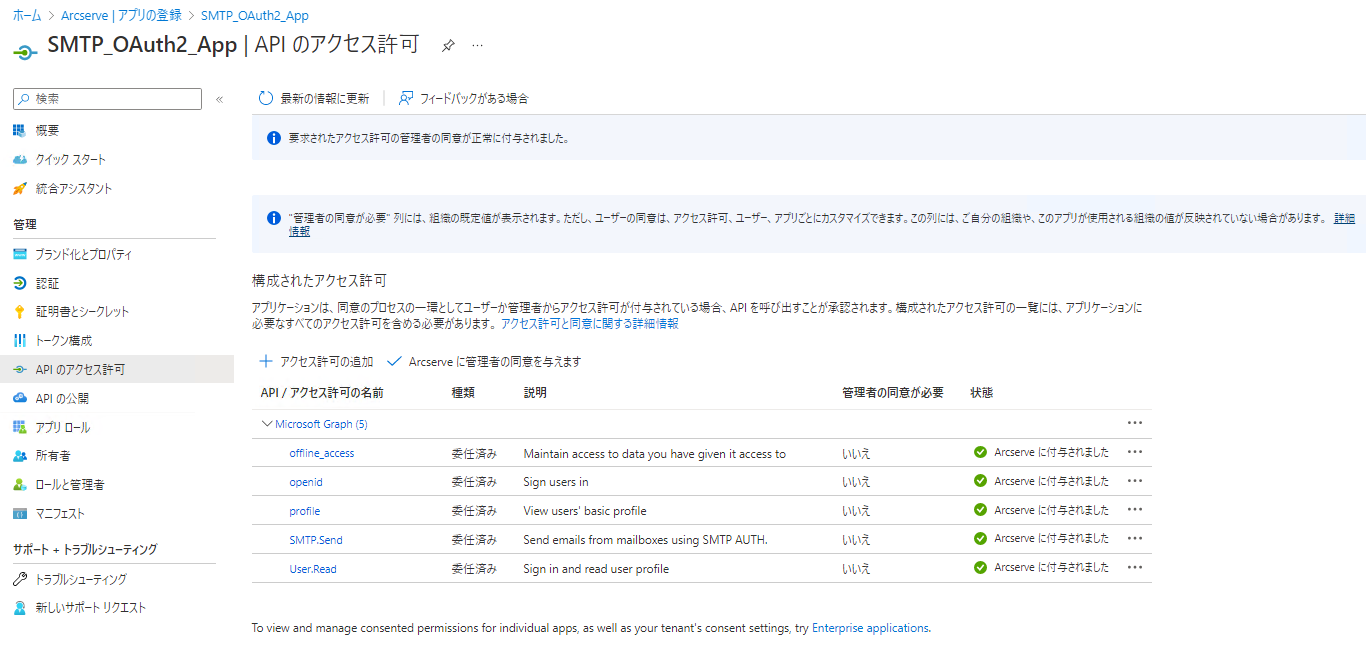
- 注: 使用するメールボックスの SMTP 認証を有効にしている場合にのみ、[<テナント名> に管理者の同意を与えます]オプションが有効になります。Microsoft 365 管理センターで、各メールボックスの SMTP 認証を有効(または無効)にできます。メールボックスの SMTP 認証を有効にする方法の詳細については、「SMTP 認証の有効化」を参照してください。
- 確認メッセージが表示されます。
- 確認ダイアログ ボックスで[はい]をクリックします。
- 必要な Azure AD アプリケーションの設定をすべて指定した後、UDP アプリケーションに移動して、[設定] > [電子メールとアラートの環境設定]に移動します。電子メール アラートを設定するには、「電子メールとアラートを設定する方法」を参照してください。
必要な権限に対して、管理者の同意が正常に追加されます。
Office 365/Outlook メールのための OAuth 2.0 認証が正常に設定されました。