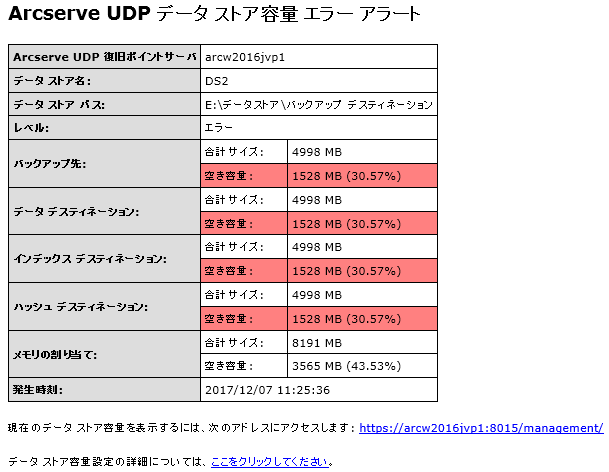電子メール アラートの有効化と電子メール形式
データ ストア デスティネーションの容量が上限に近づくか、デスティネーション フォルダの空き領域が警告しきい値またはエラーしきい値に達すると、状況について通知する電子メール アラートが特別な受信者に送信されます。メール アラートを受信するには、電子メール設定を指定して、電子メール アラートを受け取るオプションを有効にする必要があります。
電子メール アラートを有効にするには、以下の手順に従います。
- データ ストアを追加/変更/インポートする際に、[デスティネーションの容量が上限に近づくと、電子メール アラートを送信する]チェック ボックスをオンにします。
- [電子メールの設定]ボタンが有効になります。
- [電子メールの設定]をクリックします。
- [電子メール設定]ダイアログ ボックスが表示されます。
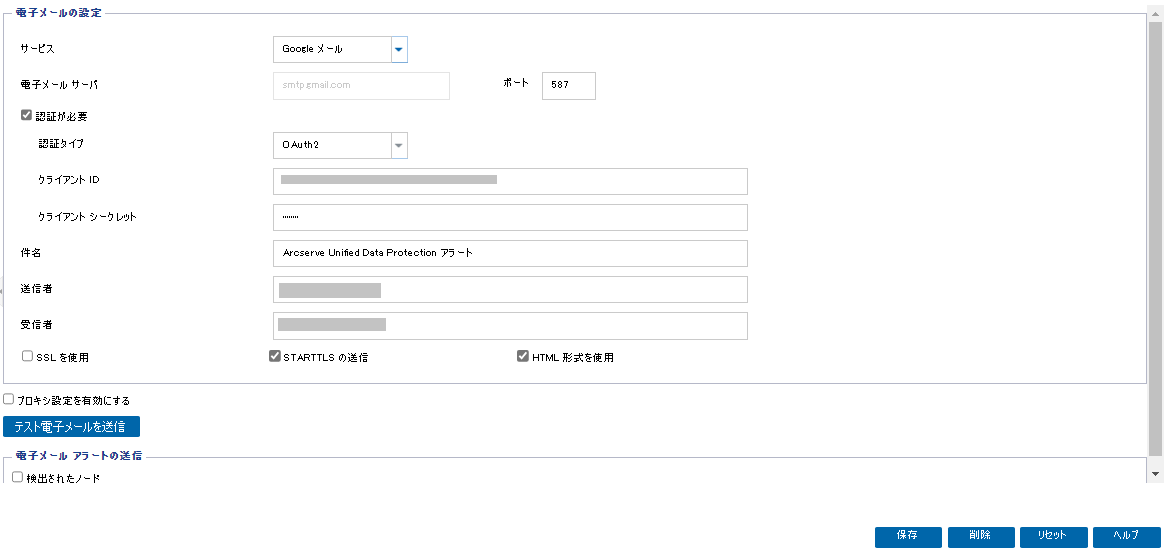
- [電子メール設定]ダイアログ ボックスで、以下を実行し、[OK]をクリックします。
- サービス: ドロップダウン リストから電子メール サービスを選択します。
- メール サーバ: 電子メール アラートの送信に使用できる SMTP サーバのホスト名を指定します。
- ポート: 電子メール サーバのポート番号を入力します。
- (オプション)認証が必要: 指定した電子メール サーバで認証が必要な場合は、[認証が必要]チェック ボックスをオンにして、以下のいずれかを選択します。
- 注: [OAuth2]オプションは、サービスの種類として[Office 365/Outlook メール]または[Google メール]を選択した場合にのみ表示されます。
- [認証タイプ]ドロップダウン リストから[基本]を選択し、以下の詳細を指定します。
- アカウント名: 指定した電子メール サーバのユーザ名または電子メール アドレスを入力します。
- パスワード: 認証するためのパスワードを入力します。
- [認証タイプ]ドロップダウン リストから[OAuth2]を選択し、以下の詳細を指定します。
- クライアント ID: クライアント ID を指定します。
- クライアント シークレット: クライアント シークレットを指定します。
- 注:
- [Office 365/Outlook メール]の場合は、作成した Azure AD アプリケーションのクライアント ID とクライアント シークレットを入力します。クライアント ID とクライアント シークレットを取得する方法の詳細については、「Office 365 のための OAuth 2.0 認証を設定する方法」を参照してください。
- [Google メール]の場合は、作成した Gmail プロジェクトのクライアント ID とクライアント シークレットを入力します。クライアント ID とクライアント シークレットを取得する方法の詳細については、「Google メールのための OAuth 2.0 認証を設定する方法」を参照してください。
- 件名: 電子メールの件名を入力します。
- 差出人: 必要に応じて送信者の電子メール アドレスを入力します。
- 受信者: 必要に応じて受信者の電子メール アドレスを入力します。
- SSL を使用: 指定した電子メール サーバがインターネット経由でデータを安全に送信するために SSL (Secure Sockets Layer)接続を必要とする場合は、[SSL を使用]チェック ボックスをオンにします。
- STARTTLS の送信: サーバ間で安全な SMTP 接続を開始するために発行される STARTTLS (Start TLS extension)コマンドが指定した電子メール サーバで必要な場合は、[STARTTLS の送信]チェック ボックスをオンにします。
- HTML 形式を使用: 電子メール アラート通知が HTML 形式で送信されます。このオプションを選択しない場合、アラートはプレーン テキストで送信されます。デフォルトでは、このオプションが選択されています。
- プロキシ設定を有効にする: プロキシ サーバと認証の詳細を入力する場合は選択します。
- (オプション)テスト電子メール: 受信者の電子メール ID が電子メールを受信するかどうかを確認する場合はクリックします。詳細を保存する前に、[テスト電子メール]ボタンをクリックしてテストすることをお勧めします。
- Web ページで、以下を実行します。
- O365 の認証情報を使用してログインします。
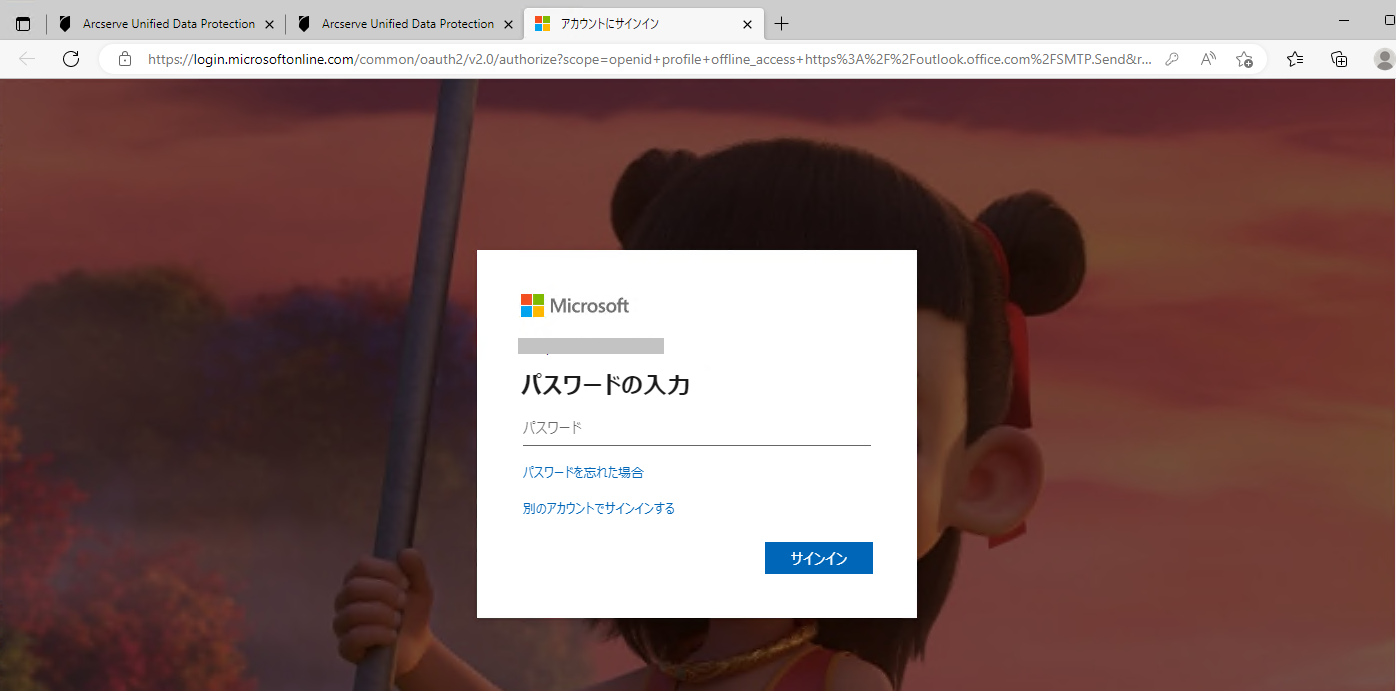
- 成功または失敗のメッセージが以下のように表示されます。
- 認証に成功すると、以下のメッセージが表示されます。

- 認証に失敗すると、以下のメッセージが表示されます。

- UDP コンソール UI でも適切なエラーを確認できます。
- タブを閉じて、UDP コンソールに移動します。
- [電子メールの設定]ページに[情報]ダイアログ ボックスが表示され、テスト電子メールが正常に送信されたことが通知されます。
- [OK]ボタンをクリックして、ダイアログ ボックスを閉じます。

- Web ページで、以下を実行します。
- Gmail の認証情報を使用してログインします。
- [Allow]をクリックして、Gmail サービスの同意を付与します。

- 成功または失敗のメッセージが以下のように表示されます。
- 認証に成功すると、以下のメッセージが表示されます。

- 認証に失敗すると、以下のメッセージが表示されます。

- UDP コンソール UI でも適切なエラーを確認できます。
- タブを閉じて、UDP コンソールに移動します。
- [電子メールの設定]ページに[情報]ダイアログ ボックスが表示され、テスト電子メールが正常に送信されたことが通知されます。
- [OK]ボタンをクリックして、ダイアログ ボックスを閉じます。

- 確認のダイアログ ボックスで、以下のいずれかを実行します。
- 再認証してテスト電子メールを送信する場合は、[はい]をクリックして、前述の手順に従います。
- 再認証なしでテスト電子メールを送信する場合は、[いいえ]をクリックします。

- 電子メール アラートの送信: Active Directory ノードを設定する場合は[検出されたノード]チェック ボックスをオンにします。このノードは、[リソース]タブの[ノード]で利用できるディスカバリ機能を使用して検索できます。
電子メール アラートを初めて設定する場合に、[テスト電子メール]または[OK]ボタンをクリックすると、Web ページにリダイレクトされます。
すでに認証されている場合は、[テスト電子メールを送信]ボタンをクリックすると、確認のダイアログ ボックスが表示されます。
データ ストアのすべてのアラートを受信するように電子メールが設定されます。
以下の場合に、設定されている受信者に電子メール アラートが送信されます。
- データ ストアのパスの容量が、正常から警告の範囲に変更された(警告しきい値に達した)場合。
- データ ストアのパスの容量が、警告の範囲からエラーの範囲に変更された(エラーしきい値に達した)場合。
- データ ストア デスティネーション フォルダで一部の領域が解放され(データ ストア マージ ジョブの後や、デスティネーション ボリューム領域を拡大した後など)、警告/エラーしきい値が正常範囲になった場合。
電子メールで受信するアラートの形式