

每次 Arcserve UDP 代理 (Windows) 成功执行备份后,都会创建备份的时间点快照映像。 从 Arcserve UDP 代理 (Windows) 备份创建虚拟硬盘 (VHD) 文件之前,您必须至少有一个 Arcserve UDP 代理 (Windows) 恢复点可用。
遵循这些步骤:
“复制恢复点”对话框将打开。
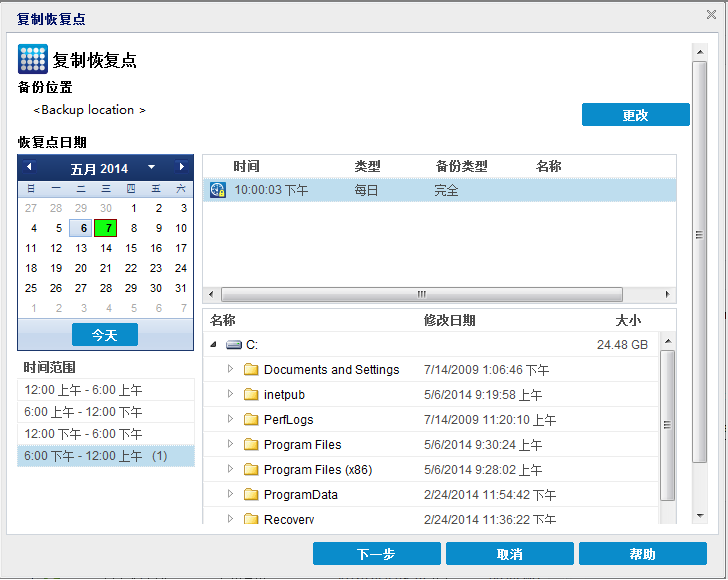
源对话框将打开,在其中可以选择备份位置。
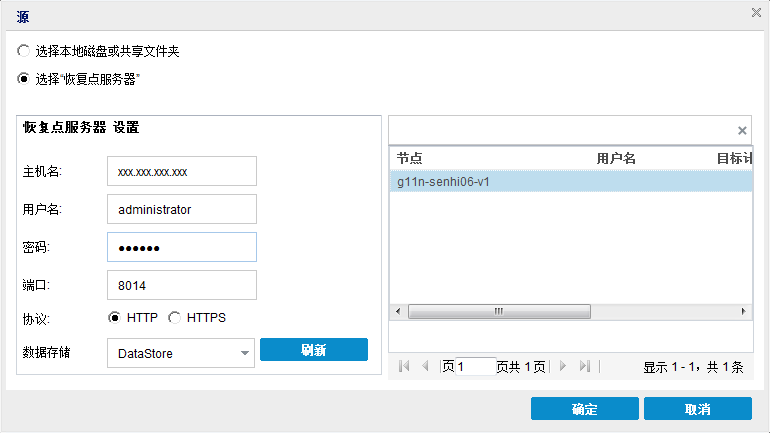
选择本地磁盘或共享文件夹
a. 指定或浏览到备份映像的存储位置,并选择适当的备份源。
您可以单击绿色箭头按钮来验证到指定位置的连接。 必要时,输入用户名和密码凭据以获得该源位置的访问权限。
选择备份位置对话框将打开。
b. 选择存储恢复点的文件夹,然后单击确定。
选择备份位置对话框关闭,并且您可以在源对话框中查看备份位置。
c. 单击“确定”。
恢复点将列在浏览恢复点对话框中。
选择恢复点服务器
a. 指定“恢复点服务器”设置详细信息,然后单击刷新。
所有代理将列在源对话框的 Data Protection 代理列中。
b. 从显示的列表中选择代理,然后单击确定。
恢复点将列在浏览恢复点对话框中。
注意:所有包含指定位置恢复点的日期都会突出显示为绿色。
将显示该日期的相应恢复点,以及备份时间、执行的备份类型以及备份名称。
将显示该恢复点的相应备份内容(包括任何应用程序)。
注意:确保您选择有足够可用空间的位置,以存放整个 VHD。
未执行压缩。 文件将直接转换为 .vhd 格式,无需手工操作。 此选项的 CPU 使用率最低(速度最快),但是对于您的备份映像而言,磁盘空间占用最大。
状态通知窗口将出现,选定恢复点类型的复制过程将立即启动。
恢复点映像将从备份源复制到目标。
"VStore\S0000000001"
例如,如果您的计算机名是“Department_A”,并且您已将恢复点(备份)复制到“E:\export_vhd\”,则您需要导航至:
E:\export_vhd\Department_A\VStore\S0000000001
这些文件都对应于源计算机上的实际物理磁盘,可以可用作常规 VHD 文件。
重要说明! Arcserve UDP 代理 (Windows) 在复制过程中创建的 VHD 可能无法在管理程序中启动,因为 VHD 文件可能不包含 VM 的正确驱动程序。
|
版权所有 © 2015 Arcserve。
保留所有权利。
|
|