

高级模式允许您自定义恢复过程。
遵循这些步骤:
BMR 实用工具开始查找要恢复的计算机,并显示相应的磁盘分区信息。
上窗格显示当前(目标)计算机上的磁盘配置,下窗格显示原始(源)计算机上的磁盘分区信息。
重要说明! 源卷显示的红色 X 图标表示,此卷包含系统信息且没被分配(映射)到目标卷。 来自源磁盘的该系统信息卷在 BMR 期间必须被分配给目标磁盘且被还原,否则重新启动将失败。
注意:如果您执行 BMR 并且将系统卷还原到没有配置为启动盘的磁盘,那么在 BMR 完成后将无法启动计算机。 请确保您将系统卷还原到正确配置的启动盘上。
注意:在还原到其他磁盘/卷时,新磁盘/卷的容量必须与原始磁盘/卷相同,或比其大。 此外,磁盘调节大小仅适用于基本磁盘,不适用于动态磁盘。

此时将打开选择基本源卷对话框。
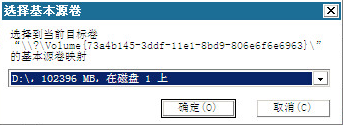
提交磁盘更改屏幕将打开,显示选定操作的摘要。 对于正创建的每个新卷,将显示相应信息。
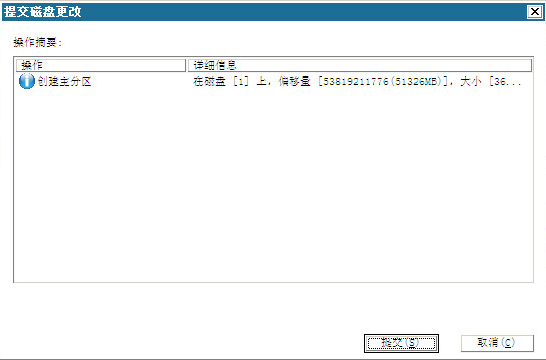
注意:对硬盘驱动器的所有操作不会生效,直至将其提交。
在目标计算机上,新的卷被创建并被映射到相应的源计算机。
此时打开磁盘还原设置摘要屏幕,显示要还原的卷的摘要。
注意:在还原摘要窗口底部,“目标卷”列中列出的驱动器号自动生成于 Windows 预安装环境 (WinPE)。 它们可能不同于“源卷”列中所列的驱动器号。 然而,即使驱动器号不同,仍会将数据还原到正确的卷上。
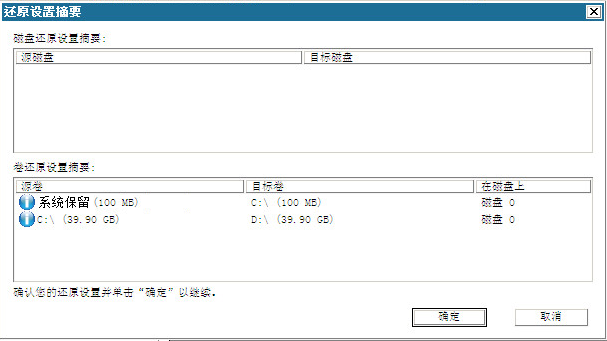
还原过程将开始。 BMR 向导屏幕显示每个卷的还原状态。
重要信息:如果要在 BMR 后执行 Active Directory 的授权还原,您必须取消选中“恢复后系统自动重新启动”选项。有关更多信息,请参阅“如何在 BMR 后对 Active Directory 执行授权还原”。
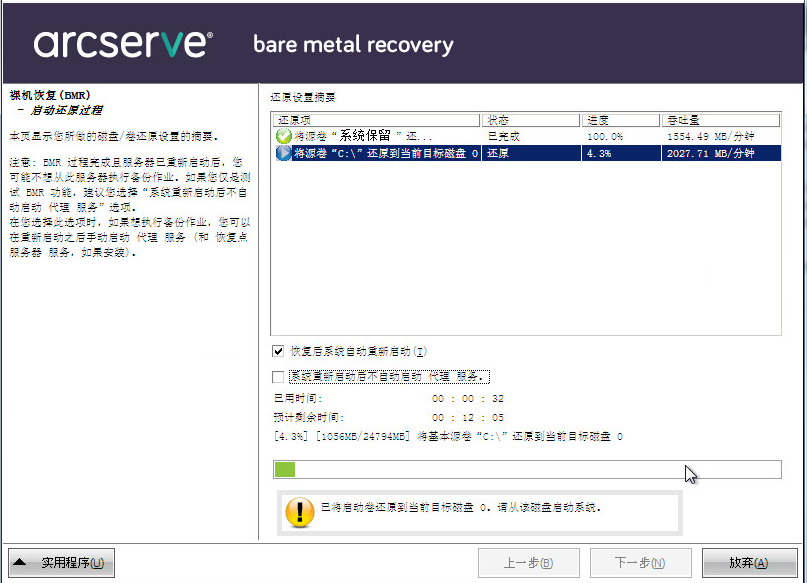
默认情况下,活动日志被保存到以下位置:
X:\windows\system32\dr\log。
注意:要避免 Windows 生成错误,请不要使用 BMR“活动日志”窗口的另存为选项在桌面上保存活动日志,或在桌面创建新的文件夹。
您可以浏览并选择要注入到已恢复系统的驱动程序,这样,即使您恢复到使用不同硬件的计算机,您仍可以在 BMR 之后恢复计算机。
|
版权所有 © 2015 Arcserve。
保留所有权利。
|
|