

Ein Plan umfasst verschiedene Arten von Tasks, die Sie ausführen möchten. Um einen Virtual Standby-Rechner zu erstellen, erstellen Sie einen Plan, der einen Sicherungstask und einen Virtual Standby-Task enthält. Ein Sicherungstask führt eine Sicherung der Quellknoten aus und speichert die Daten am angegebenen Ziel. Diese Sicherungsdaten werden von der Virtual Standby-Funktion verwendet und in ein Format für virtuelle Rechner konvertiert.
Sie können einen Virtual Standby-Rechner aus einer Agent-basierten Windows-Sicherung oder aus einer hostbasierten Sicherung ohne Agent erstellen. Sie können auch einen Virtual Standby-Rechner aus Daten erstellen, die mithilfe des Replikationstasks repliziert werden. Folgender Vorgang ist ein Beispiel für die Erstellung einer Agent-basierten Windows-Sicherung.
Hinweis: Weitere Informationen zu hostbasierten agentenlosen Sicherungen finden Sie unter So erstellen Sie einen Sicherungsplan für hostbasierte virtuelle Rechner.
Hinweis: Weitere Informationen zur Replikation von Sicherungsdaten finden Sie unter So erstellen Sie einen Replikationsplan für Recovery Point Server.
Gehen Sie wie folgt vor:
Wenn Sie zu einem früheren Zeitpunkt Pläne erstellt haben, werden diese Pläne im mittleren Fensterbereich angezeigt.
Plan hinzufügen wird geöffnet.
Der Plan wird nicht ausgeführt, bis Sie das Kontrollkästchen deaktivieren, um den Plan fortzusetzen.
Hinweis: Wenn ein Plan unterbrochen wird, werden alle Jobs außer dem Wiederherstellungsjob und dem Kopiejob unterbrochen. Ausgeführte Jobs sind nicht betroffen. Wenn Sie einen Plan unterbrechen, für den ausstehende Jobs vorliegen, werden auch die ausstehenden Jobs unterbrochen. Wenn Sie den Plan fortsetzen, werden die ausstehenden Jobs nicht sofort wiederaufgenommen. Nachdem Sie den Plan fortgesetzt haben, werden die ausstehenden Jobs zum nächsten geplanten Zeitpunkt ausgeführt. Sie finden den Ablaufplan für den nächsten Job auf der Startseite von Arcserve UDP Agent (Windows).
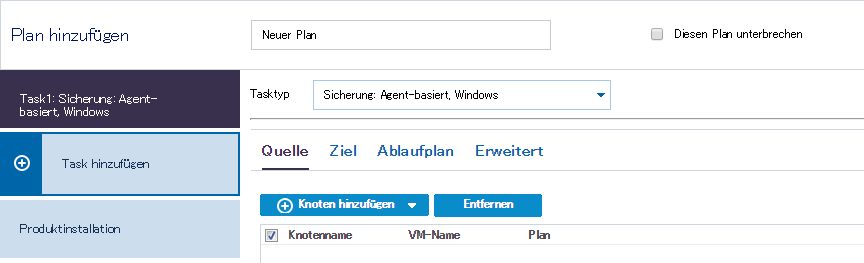
Geben Sie nun Details für "Quelle", "Ziel", "Ablaufplan" und "Erweitert" an.
|
Copyright © 2015 Arcserve.
Alle Rechte vorbehalten.
|
|