

The Advanced tab lets you specify some advanced settings for the backup job. The advanced settings include providing truncate log settings, providing the location of any scripts, and email settings.
The following image displays the Advanced tab:
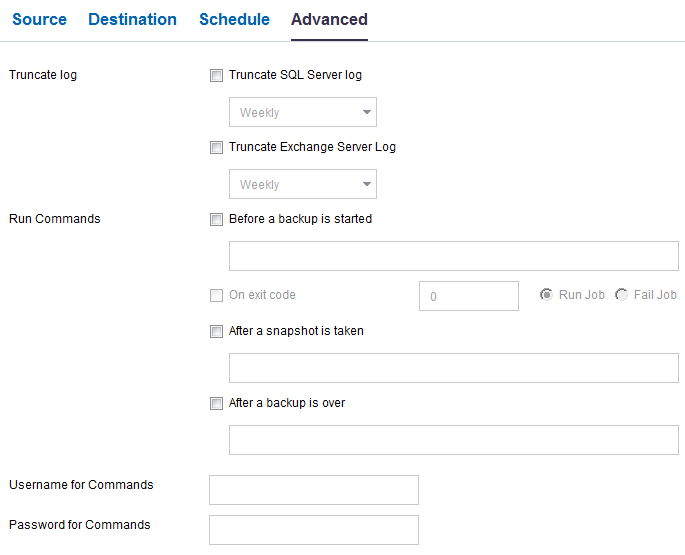
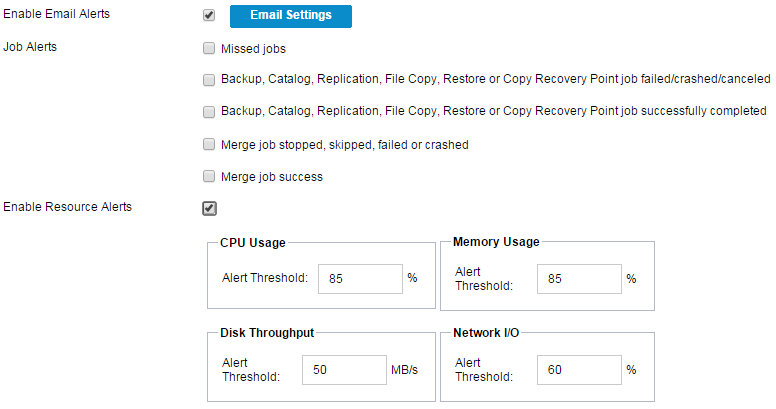
Follow these steps:
Lets you specify the schedule to truncate logs for SQL Server and Exchange Server. You can specify the schedule as Daily, Weekly, or Monthly.
Lets you specify the user who is authorized to run a script.
Lets you specify the password of the user who is authorized to run the script.
Lets you run a script before the backup job starts. Specify the path where the script is stored. Click On exit code and specify the exit code for Run Job or Fail Job. Run Job indicates that the backup job will continue when the script returns the exit code. Fail Job indicates that the backup job will stop when the script returns the exit code.
Lets you run a script after the backup snapshot is taken. Specify the path where the script is stored.
Lets you run a script after the backup job is completed. Specify the path where the script is stored.
Lets you enable email alerts. You can configure email settings and can specify the types of alerts that you want to receive in an email. When you select this option, the following options are enabled for your selection.
Lets you configure the email settings. Click Email Settings and configure the email server and proxy server details.
Lets you select the types of job emails you want to receive.
Lets you specify a threshold for CPU Usage, Memory Usage, Disk Throughput, Network I/O. You can provide the value in percentage. You will receive an email when the Alert Threshold value exceeds.
Note: When you select a node as a backup source or backup proxy, Arcserve UDP checks whether the agent is installed on the node and if it is the latest version. Arcserve UDP then displays a verification dialog that lists all the nodes that either have an outdated version of the agent or does not have the agent installed. To install/upgrade the agent on these nodes, select the installation method and click Save.
The changes are saved and a green checkmark is displayed next to the task name. The plan page closes.
Note: If you have to add another task, you must select the plan from the Resources tab and modify the plan. To modify the plan, click the plan from the center pane. The plan opens and you can modify it.
The backup plan is created and automatically deployed to the source node. The backup runs per the schedule that you have configured in the Schedule tab. You can also perform a manual backup at any time.
|
Copyright © 2015 |
|