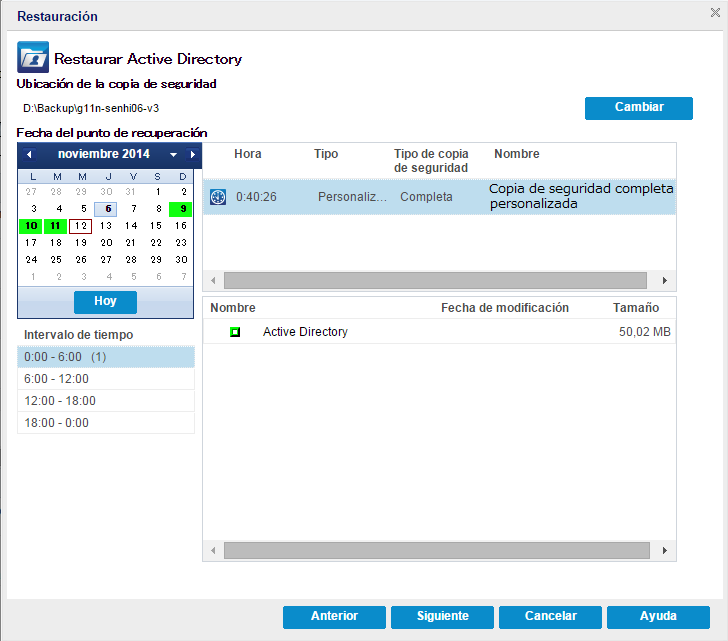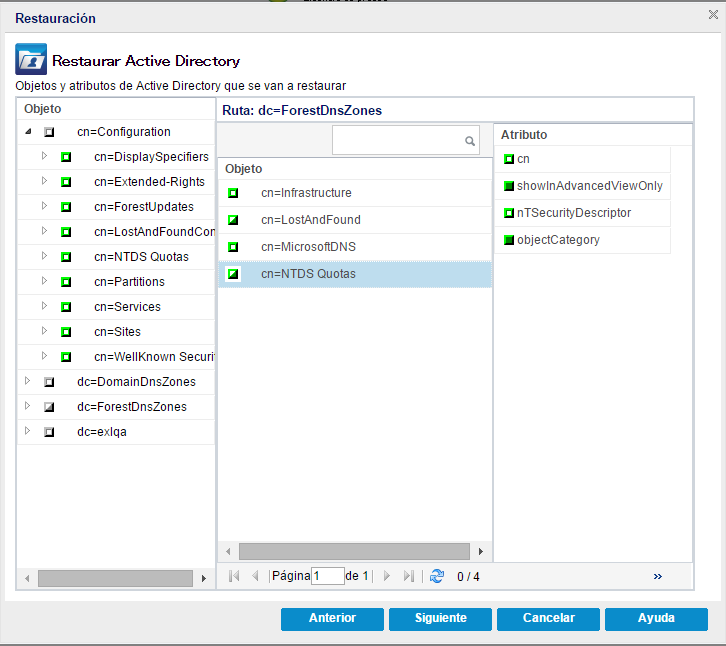Utilización del Agente de Arcserve UDP (Windows) › Realización de una restauración › Cómo restaurar un Active Directory › Restauración de un Active Directory
Restauración de un Active Directory
Después de haber instalado el Active Directory en distintos volúmenes y haber realizado una copia de seguridad de ambos volúmenes, podrá restaurar los volúmenes junto con el Active Directory. Este escenario describe cómo se pueden restaurar los volúmenes de Active Directory con copia de seguridad.
Nota: Verifique que han completado los requisitos previos y que se ha realizado una copia de seguridad de los volúmenes de Active Directory.
Siga estos pasos:
- Desde el Agente de Arcserve UDP (Windows):
- Inicie sesión en Agente de Arcserve UDP (Windows)
- En la página principal, seleccione Restaurar.
El cuadro de diálogo Selección del método de restauración se abre.
- En la ficha Tareas, haga clic en Restauración.
- En la pantalla Restauración, seleccione Restaurar Active Directory.
Aparece el cuadro de diálogo Restaurar Active Directory.
- En la pantalla Restaurar Active Directory, realice los pasos siguientes:
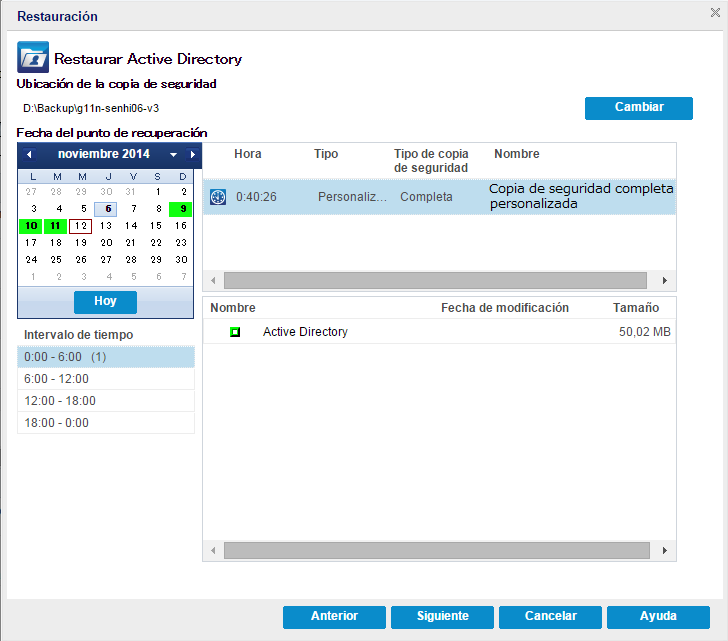
- En el calendario, seleccione la fecha de copia de seguridad para el Active Directory que desee restaurar.
- En el Intervalo de tiempo, seleccione Hora de copia de seguridad.
- En la pantalla Restaurar Active Directory, seleccione Backup Job Type (Tipo de tarea de copia de seguridad) y Backup Job Name (Nombre de la tarea de copia de seguridad).
- En la sección Nombre, seleccione una sesión de copia de seguridad de Active Directory para restaurar.
- Haga clic en Siguiente.
- Seleccione las opciones siguientes para definir los objetos, la ruta y los atributos para restaurar:
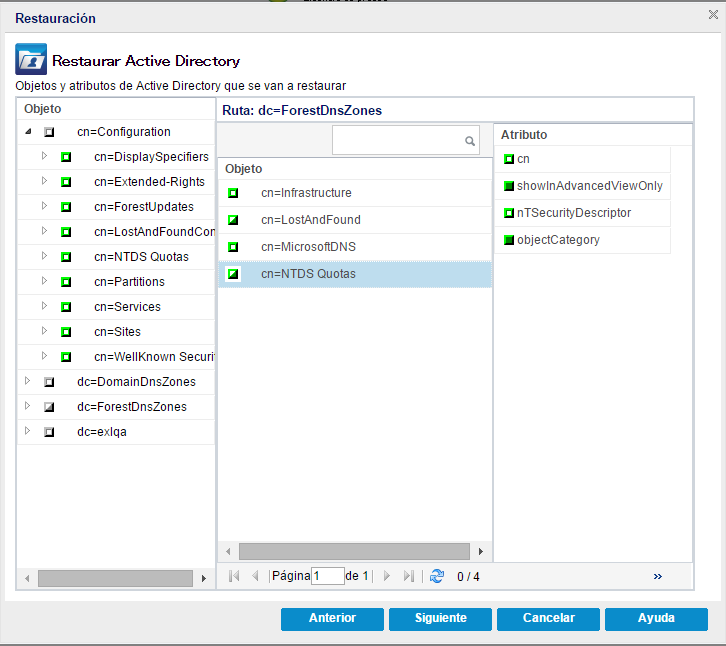
- En la columna Objeto, seleccione el nombre de un objeto. Aparecerán las rutas relacionadas con el objeto seleccionado.
- En la columna Ruta, seleccione una ruta. Aparecerán los atributos relacionados con la ruta seleccionada.
Nota: Se puede utilizar el icono de búsqueda para explorar la ruta.
- En la columna Atributo, seleccione uno o más atributos.
- Haga clic en Siguiente.
Aparecerá el cuadro de diálogo Opciones de restauración.
- En las Opciones de restauración, seleccione los objetos siguientes si es necesario:
- Si el objeto seleccionado se ha renombrado después de la copia de seguridad, seleccione la opción Restaurar con el nombre original para restaurar el objeto renombrado.
Nota: Si no se selecciona esta opción, el objeto no se restaurará.
- Si el objeto seleccionado se ha desplazado a otro contenedor después de la copia de seguridad, seleccione la opción Restaurar en la ubicación original para restaurar el objeto desplazado.
Nota: Si no se selecciona esta opción, el objeto no se restaurará.
- Si el objeto seleccionado se ha suprimido permanentemente después de la copia de seguridad, haga clic en la opción Restaurar con el nuevo ID de objeto para restaurar el objeto que se ha suprimido de forma permanente.
Nota: Utilice esta opción para que el objeto restaurado mantenga el nuevo ID de objeto.
- Haga clic en Siguiente.
Aparecerá la pantalla Resumen de la restauración.
- Revise los detalles y realice una de las acciones siguientes:
- Haga clic en Anterior si se desea modificar los detalles.
- Haga clic en Finalizar para ejecutar restauración.
Aparece un mensaje de estado para informarle en el momento en que la tarea de restauración haya finalizado. Si la restauración es incorrecta, consulte los registros e inténtelo de nuevo.
Copyright © 2015 Arcserve.
Todos los derechos reservados.
 
|
|