

Arcserve UDP エージェント(Windows) によってバックアップが正常に実行されるたびに、バックアップの Point-in-Time スナップショット イメージも作成されます。 Arcserve UDP エージェント(Windows) バックアップから仮想ハード ディスク(VHD)ファイルを作成するには、少なくとも 1 つの Arcserve UDP エージェント(Windows) 復旧ポイントが使用可能な状態である必要があります。
次の手順に従ってください:
[復旧ポイントのコピー]ダイアログ ボックスが表示されます。
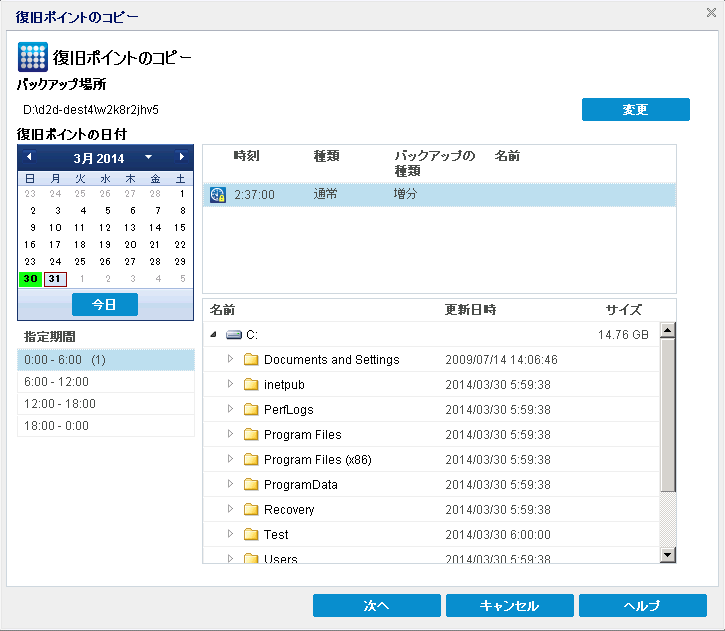
バックアップ場所を選択できる[ソース]ダイアログ ボックスが表示されます。
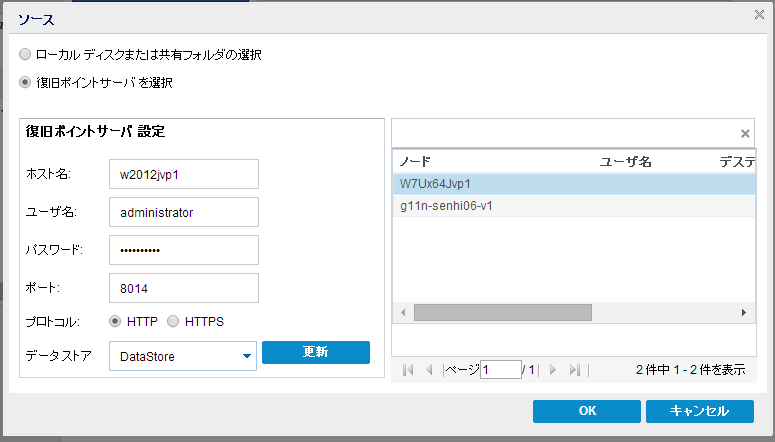
ローカル ディスクまたは共有フォルダの選択
a. バックアップ イメージが保存されている場所を指定または参照し、適切なバックアップ ソースを選択します。
緑色の矢印ボタンをクリックすると、指定した場所への接続を検証できます。 必要に応じて、ソースの場所にアクセスするための[ユーザ名]および[パスワード]認証情報を入力します。
[バックアップ場所の選択]ダイアログ ボックスが表示されます。
b. 復旧ポイントが保存されているフォルダを選択し、[OK]をクリックします。
[バックアップ場所の選択]ダイアログ ボックスが閉じられ、[ソース]ダイアログ ボックスにバックアップ場所が表示されます。
c. [OK]をクリックします。
復旧ポイントが[復旧ポイントの参照]ダイアログ ボックスにリスト表示されます。
復旧ポイント サーバ の選択
a. 復旧ポイント サーバ設定の詳細を指定し、[更新]をクリックします。
すべてのエージェントが[ソース]ダイアログ ボックスの[データ保護エージェント]列にリスト表示されます。
b. 表示されたリストからエージェントを選択し、[OK]をクリックします。
復旧ポイントが[復旧ポイントの参照]ダイアログ ボックスにリスト表示されます。
注: 指定された場所用の復旧ポイントが含まれる日付はすべて、緑で強調表示されます。
その日付に対応する復旧ポイントが、バックアップの時刻、実行されたバックアップの種類、およびバックアップの名前と共に表示されます。
その復旧ポイントに対応するバックアップ コンテンツ(すべてのアプリケーションを含む)が表示されます。
注: VHD 全体を保持するのに十分な空き領域がある場所が選択されていることを確認してください。
圧縮は実行されません。 ファイルは .vhd 形式に直接変換されます。手動操作は必要ありません。 このオプションを使用すると、CPU 使用率は最も低くなります (最も高速で動作します)。ただし、バックアップ イメージのディスク容量の使用率は最大になります。
ステータスの通知画面が表示され、選択した種類の復旧ポイントのコピー処理がすぐに開始されます。
復旧ポイント イメージが、バックアップ ソースからコピー先にコピーされます。
VStore\S0000000001
たとえば、ユーザのコンピュータ名が「Department_A」で、復旧ポイント(バックアップ)を「E:\export_vhd\」にコピーした場合は、以下の場所に移動します。
E:\export_vhd\Department_A\VStore\S0000000001
これらの各ファイルは、ソース コンピュータ上の実際の物理ディスクに対応しており、標準 VHD ファイルとして使用できます。
重要: コピー処理中に Arcserve UDP エージェント(Windows) によって作成された VHD は、VHD ファイルに VM 用の正しいドライバが含まれていない場合があるため、ハイパーバイザで起動しないことがあります。
|
Copyright © 2015 Arcserve.
All rights reserved.
|
|