

Arcserve Unified Data Protection を使用して、ノード、復旧ポイント サーバー、vCenter または ESX Server、もしくは Microsoft Hyper-V Server 内の仮想マシン、レプリカ サーバ、および Arcserve Unified Data Protection レポートを一元的に管理し、モニタできます。
保護されたノードやその他の Arcserve Unified Data Protection コンポーネントの管理に使用するサーバに Arcserve Unified Data Protection をインストールします。
次の手順に従ってください:
注: サポートされているオペレーティング システムの英語以外のものが検出された場合、製品をインストールする際に言語を選択する必要があります。
[使用許諾契約]ダイアログ ボックスが表示されます。
[インストールの種類]ダイアログ ボックスが開きます。
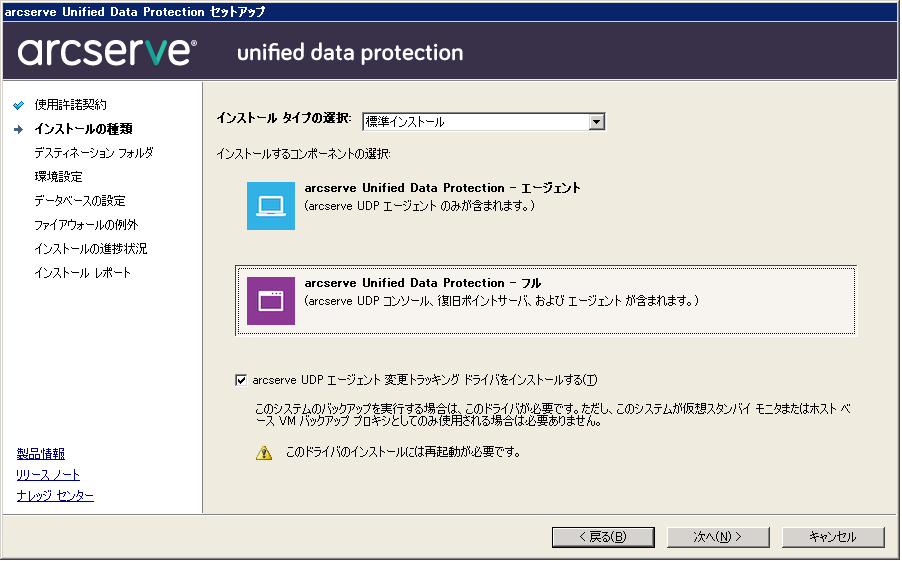
エージェントまたはすべての Arcserve Unified Data Protection コンポーネントのいずれかをインストールします。
Arcserve UDP エージェントのみをインストールします。
詳細については、「Agent for Windows ユーザ ガイド」の「インストール ウィザードを使用した Arcserve UDP のインストール」を参照してください。
Arcserve Unified Data Protection コンソール、復旧ポイント サーバ、およびエージェントをインストールします。
以下の Arcserve Unified Data Protection コンポーネントの 1 つ以上をインストールします。
デフォルトでは、このオプションが選択されています。
注: このドライバはインストールの完了後にいつでもインストールできます。そのためには、<Arcserve UDP install folder>\Engine\BIN\DRIVER から InstallDriver.bat ユーティリティを実行します。
[デスティネーション フォルダ]ダイアログ ボックスが表示されます。
[デスティネーション フォルダ]ダイアログ ボックスが表示されます。
[環境設定]ダイアログ ボックスが表示されます。
注: 安全な通信を行うためには、HTTPS プロトコルを選択してください。 アンダースコア(_)文字を含むホスト名に対して SSL プロトコルを使用するには、UDP エージェントまたはコンソールを使用する前に、次のバッチ ファイルを手動で実行する必要があります。
UDP エージェント: INSTALLDIR \Management\BIN\changeToHttps.bat
UDP コンソール: INSTALLDIR \Management\BIN\changeToHttps.bat
[データベースの設定]ダイアログ ボックスが表示されます。
重要: コンソールから管理するノード数が 500 を超えている場合、SQLExpress ではなく Microsoft SQLServer を確実に選択します。
データベースを指定したら、指定されたデータベースに必須のオプションが[データベースの設定]ダイアログ ボックスに表示されます。 以下のいずれかを行います。
[データベースの設定]ダイアログ ボックスで、以下を入力します。
注: Microsoft SQL Server 2008 R2 Express は、リモート通信をサポートしていません。 そのため、デフォルト データベースとデータ ファイルは、アプリケーションをインストールしているコンピュータにインストールします。
[データベースの設定]ダイアログ ボックスで、以下を入力します。
ローカル: アプリケーションと SQL Server が同じコンピュータにインストールされる場合は[ローカル]を指定します。
リモート: アプリケーションと SQL Server が異なるコンピュータにインストールされる場合は[リモート]を指定します。
Windows セキュリティを使用: ユーザの Windows 認証情報を使用して認証します。
SQL Server セキュリティを使用: SQL Server 認証情報を使用して認証します。 SQL Server アカウントのログイン ID およびパスワードを入力します。
[ファイアウォールの例外]ダイアログ ボックスには、Windows ファイアウォールに例外として登録される Arcserve UDP のサービスおよびプログラムがリスト表示されます。
注: Arcserve UDP の設定や管理をリモート マシンから実行する場合、ファイアウォールの例外に登録する必要があります。
[インストールの進捗状況]ダイアログ ボックスが開き、インストールのステータスが表示されます。 インストールが完了すると、[インストール レポート]ダイアログ ボックスが表示されます。
(オプション)最新の製品更新を確認する場合は、以下の手順に従います。
[更新の確認]ダイアログ ボックスが表示されます。
更新が完了すると、アラート メッセージが表示されます。
(オプション) Arcserve UDP Agent for Linux をインストールするには、「Linux 用の Arcserve Unified Data Protection Agent をインストールする」セクション内の手順に従います。
システムの再起動が必要であることを知らせるダイアログ ボックスが表示されます。ここで、今すぐ再起動するか、あとで再起動化するかを指定します。
再起動が完了すると、Arcserve Unified Data Protection はコンピュータにインストールされています。
Update 2 に適用:マルチノード環境に Update 2 をインストールする場合は、すべての関連エージェント ノードにも Update 2 をインストールすることが重要です。Update のレベルが異なるエージェント ノードが混在する状態で同じ保護の提供を試みないでください。
|
Copyright © 2015 Arcserve.
All rights reserved.
|
|