

Usando o Arcserve Unified Data Protection é possível gerenciar e monitorar centralmente os nós, servidores do ponto de recuperação, máquinas virtuais nos servidores vCenter, ESX ou Microsoft Hyper-V, servidores de réplica e relatórios do Arcserve Unified Data Protection.
Instale o Arcserve Unified Data Protection em um servidor a partir do qual você pode gerenciar nós protegidos e outros componentes do Arcserve Unified Data Protection.
Siga estas etapas:
Observação: se um dos sistemas operacionais suportados que não estejam em inglês for detectado, você será solicitado a selecionar o idioma para a instalação do produto.
A caixa de diálogo do Contrato de licença será exibida.
A caixa de diálogo Tipo de instalação é exibida.
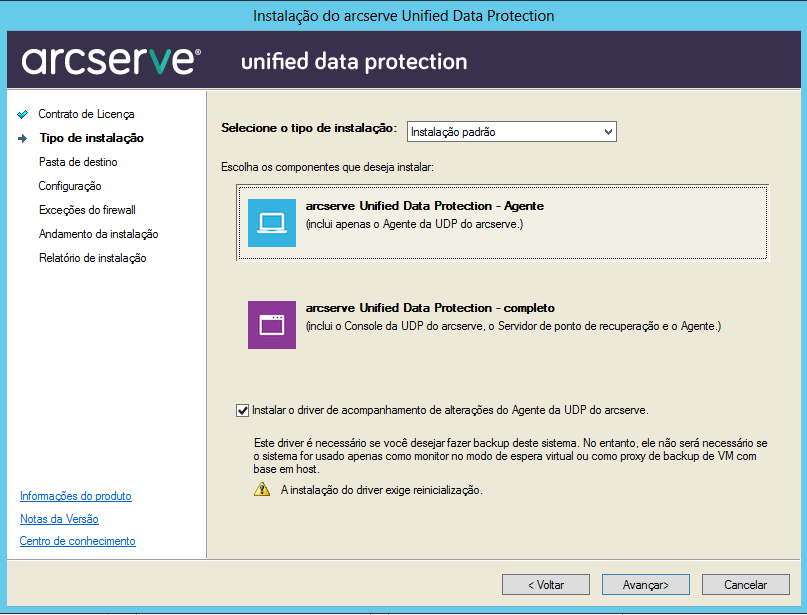
Permite instalar o agente ou todos os componentes do Arcserve Unified Data Protection.
Instala o agente de Arcserve UDP somente.
Para obter mais informações, consulte Instalar o Agente do Arcserve UDP (Windows) usando o assistente de instalação no Guia do Usuário do Agente de Arcserve UDP para Windows.
Instale o console do Arcserve Unified Data Protection, o servidor do ponto de recuperação e o agente.
Permite instalar um ou mais dos seguintes componentes do Arcserve Unified Data Protection.
Por padrão, esta opção está ativada.
Observação: é possível instalar esse driver a qualquer momento após a conclusão da instalação executando o utilitário InstallDriver.bat no seguinte local: <Arcserve UDP install folder>\Engine\BIN\DRIVER
A caixa de diálogo Pasta de destino é exibida.
A caixa de diálogo Pasta de destino é exibida.
A caixa de diálogo Configuração é aberta.
Observação: para uma comunicação segura, selecione o protocolo HTTPS. Para usar o protocolo SSL para um nome de host que contém um caractere de sublinhado (_), é necessário executar manualmente o seguinte arquivo batch antes de usar o agente ou console do UDP:
Agente de UDP: INSTALLDIR \Management\BIN\changeToHttps.bat
Console do UDP: INSTALLDIR \Management\BIN\changeToHttps.bat
A caixa de diálogo Configurações de banco de dados é aberta.
Importante: Quando há mais de 500 nós para gerenciar do console, verifique se selecionou o Microsoft SQL Server e não o SQLExpress.
Depois que você especificar banco de dados, as opções necessárias para o banco de dados especificado são exibidas na caixa de diálogo Configurações do banco de dados. Siga um destes procedimentos:
Na caixa de diálogo Configurações do BD, preencha o seguinte:
Observação: o Microsoft SQL Server 2008 Express R2 não oferece suporte à comunicação remota. Portanto, instale o banco de dados padrão e o arquivo de dados no computador em que você está instalando o aplicativo.
Na caixa de diálogo Configurações do BD, preencha o seguinte:
Local: especifique Local quando o aplicativo e o SQL Server estiverem instalados no mesmo computador.
Remoto: especifique Remoto quando o aplicativo e o SQL Server estiverem instalados em computadores diferentes.
Usar segurança do Windows: autentica usando suas credenciais do Windows.
Usar segurança do SQL Server: autentica usando as credenciais do SQL Server. Insira a ID de logon e a senha para acessar a conta do SQL Server.
A caixa de diálogo Exceções do firewall lista os serviços e programas a serem registrados no firewall do Windows como exceções para a Arcserve UDP.
Observação: as exceções do firewall são necessárias, caso deseje configurar e gerenciar o Arcserve UDP a partir de computadores remotos.
A caixa de diálogo Andamento da instalação é exibida indicando o status da instalação. Quando a instalação for concluída, a caixa de diálogo Relatório de instalação é exibida.
(Opcional) Se desejar verificar se há atualizações mais recentes do produto, siga estas etapas:
A caixa de diálogo Verificar se há atualizações é exibida.
Quando a atualização for concluída, uma mensagem de alerta é exibida.
(Opcional) Para instalar o agente de Arcserve UDP para Linux, siga a instrução na seção Instalar o agente de Proteção de dados unificada do arcserve para Linux.
Uma caixa de diálogo é exibida informando que é necessário reiniciar o sistema e perguntando se deseja reiniciar agora ou posteriormente.
Quando a reinicialização for concluída, o Arcserve Unified Data Protection será instalado no seu computador.
Aplicável à Atualização 2: ao instalar a Atualização 2 em um ambiente com vários nós, é importante que todos os nós do agente associado também instalem a Atualização 2 e que você não tenha uma combinação de nós do agente em diferentes níveis de atualização tentando fornecer a mesma proteção.
|
Copyright © 2015 Arcserve.
Todos os direitos reservados.
|
|