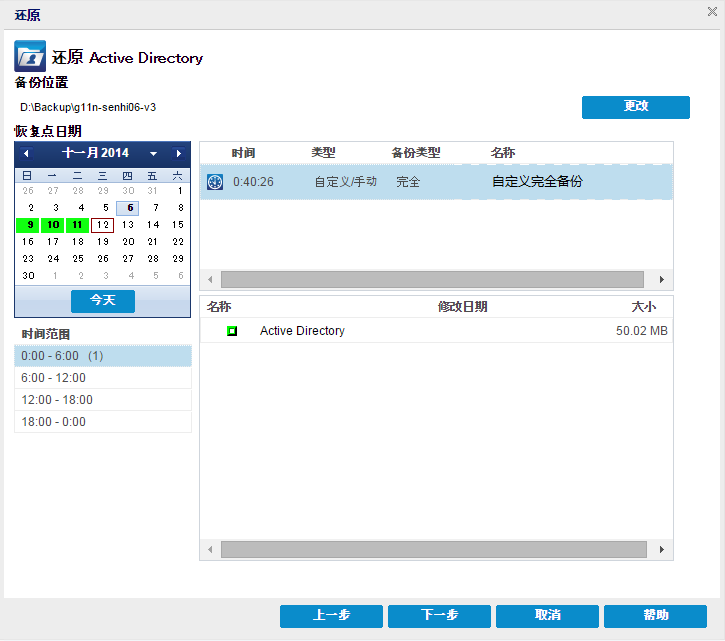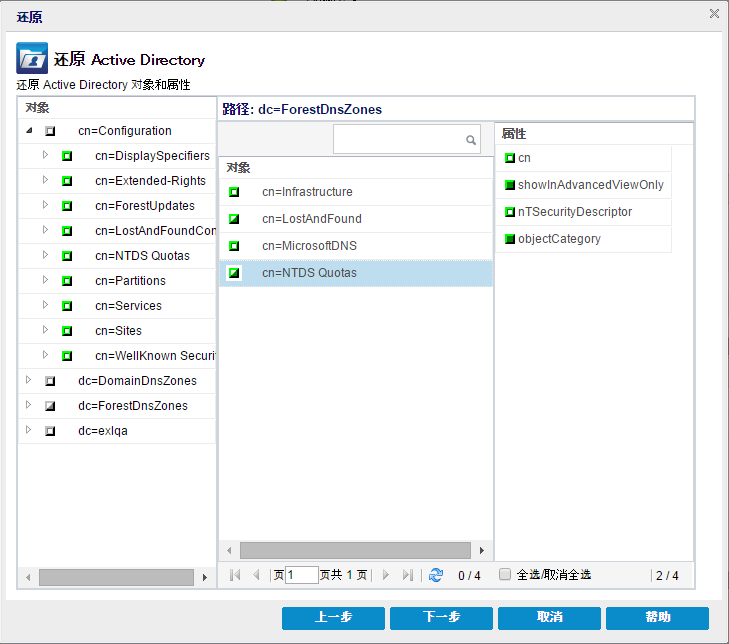使用 Arcserve UDP 代理 (Windows) › 执行还原 › 如何还原 Active Directory › 还原 Active Directory
还原 Active Directory
在不同卷中安装 Active Directory,并且已执行备份两个卷后,您可能想使用 Active Directory 还原这些卷。 此方案描述了您可以如何还原备份的 Active Directory 卷。
注意:请确认您已完成先决条件并已备份 Active Directory 卷。
遵循这些步骤:
- 从 Arcserve UDP 代理 (Windows):
- 登录 Arcserve UDP 代理 (Windows)。
- 在主页中,选择还原。
还原方法选择对话框打开。
- 从“任务”选项卡,单击“还原”。
- 从“还原”屏幕,单击“还原 Active Directory”。
“还原 Active Directory”对话框将打开。
- 从“还原 Active Directory”屏幕,执行下列步骤:
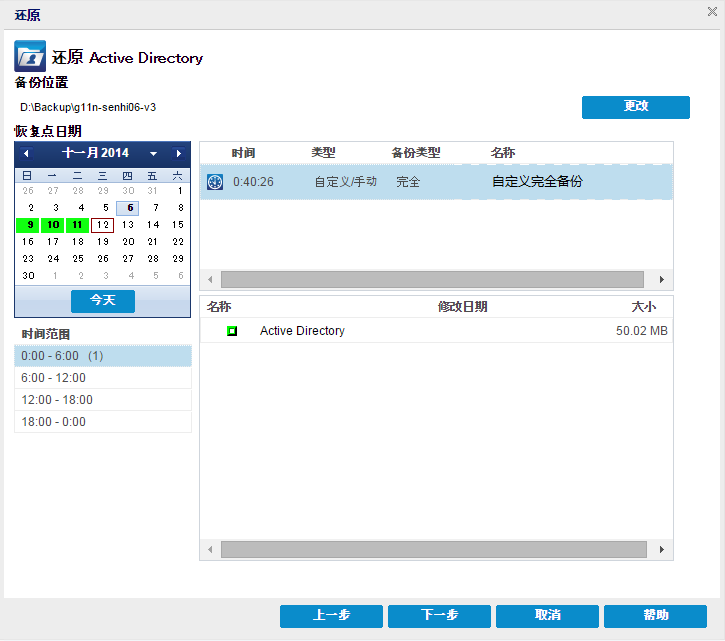
- 从日历中,选择想要还原的 Active Directory 的备份日期。
- 从“时间”范围中,选择“备份时间”。
- 从“还原 Active Directory”屏幕,选择“备份作业类型”和“备份作业名称”。
- 从“名称”部分,选择要还原的 Active Directory 备份会话。
- 单击“下一步”。
- 选择下列选项来进一步定义要还原的对象、路径和属性:
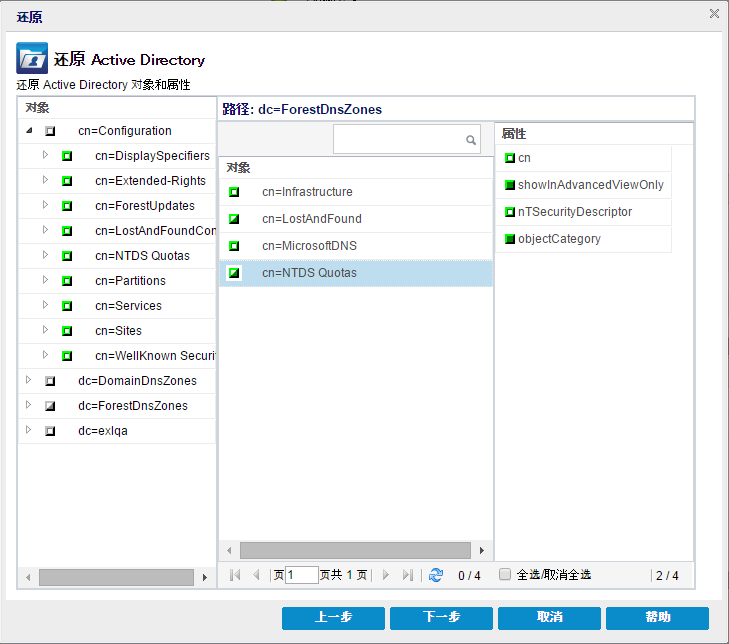
- 从“对象”列,选择对象的名称。 此时将显示与选定的对象有关的路径。
- 从“路径”列,选择路径。 此时将显示与选定的路径有关的属性。
注意:您可以使用搜索图标来浏览路径。
- 从“属性”列,选择一个或多个属性。
- 单击“下一步”。
将显示“还原选项”屏幕。
- 从“恢复”选项,根据您的需求选择以下对象:
- 如果选定的对象备份后被重新命名,请单击“使用重命名的对象的原名还原”选项以还原重命名的对象。
注意:如果没有选择该选项,将不会还原对象。
- 如果选定的对象在备份后被移到另外一个容器,请单击“还原到移动的对象的原始位置”选项以还原移动的对象。
注意:如果没有选择该选项,将不会还原对象。
- 如果选定的对象在备份后被永久删除,请单击“使用删除的对象的新对象 ID 还原”选项以还原永久删除的对象。
注意:使用此选项帮助您使用新的对象 ID 保留还原的对象。
- 单击“下一步”。
将显示“还原摘要”屏幕。
- 复查详细信息,然后执行下列操作之一:
- 如果您想修改详细信息,请单击“上一步”。
- 单击“完成”以运行还原。
此时将显示状态消息,通知您何时完成还原作业。 如果还原不成功,请查看日志并重试。
版权所有 © 2015 Arcserve。
保留所有权利。
 
|
|